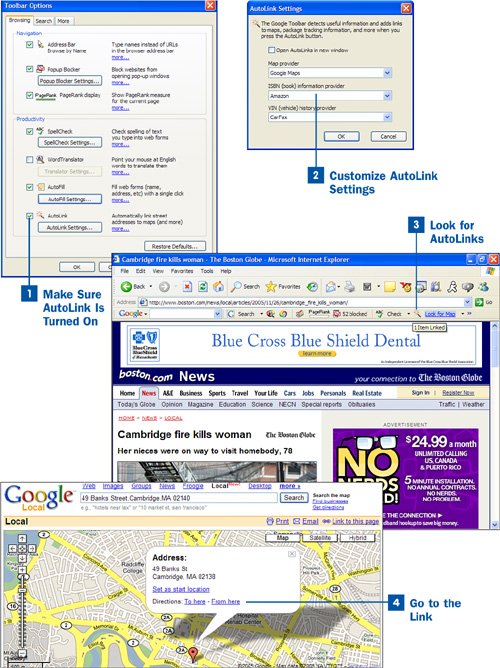Make Sure AutoLink Is Turned On
Make Sure AutoLink Is Turned On
AutoLink should be automatically turned on when you use the Google Toolbar. However, you might have accidentally turned it off, or it might be turned off for another reason. To turn it on, click the Google icon at the far left of the Google Toolbar and choose Options from the menu. In the Toolbar Options dialog box that opens, make sure you are on the Browsing tab. Then enable the check box next to AutoLink.
 Customize AutoLink Settings
Customize AutoLink Settings
To provide additional information about any link on the page, AutoLink needs to use information providersservices that provide maps, International Standard Book Number (ISBN) information, and VIN information. By default, AutoLink uses Google Local for maps, Amazon for ISBN information, and CarFax for VIN information. You can change those providers, though. To do this, click the AutoLink Settings button on the Toolbar Options dialog box. Then from the drop-down lists, choose the providers you want to use for maps, ISBN information, and VIN information.
You can also choose whether AutoLinks should be opened in new browser windows, or should instead be opened in the existing browser window. By default, AutoLink opens new links in the current window. To make the new pages of information open in a new window, enable the Open AutoLinks in new window check box.
When you're done, click OK to close the AutoLink Settings dialog box and return to the Toolbar Options dialog box. Click OK to close the Toolbar Options dialog box.
 Look for AutoLinks.
Look for AutoLinks.
On any page you visit, click the AutoLink icon in the Google Toolbar. (It's the icon of a magic wand, and is labeled AutoLink.) If an AutoLink cannot be created for information on the page, you get the message No items found.
If a link or links is found, you get a message telling you how many links were found, and the links are created on the page itself as well as displayed in the Google Toolbar. In addition, the AutoLink text changes to reflect the links it foundfor example, the link Look for Map appears next to the magic wand icon if AutoLink found a map. When you click the Look for Map link (or any of the other AutoLinks), you are sent to the place on the page where the link was created.
 Go to the Link
Go to the Link
The AutoLink works like any other link: it's highlighted in blue on the page as well as underlined, and when you hold your mouse over the link, you see a ToolTip that explains it's an AutoLink. Click it to get more information. For example, when you click a map AutoLink, you are sent to a map of the location.