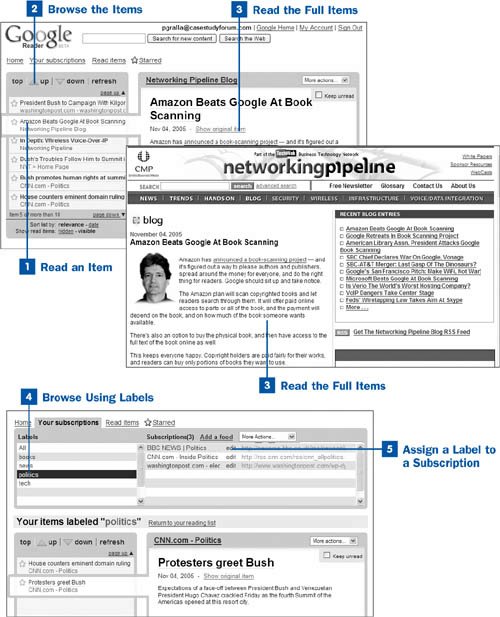Read an Item
Read an Item
Go to the main page of Google Reader. You see a list of feed items on the left, and the most recent feed item on the right. If you're not logged in to your Google account, you are presented with a login screen. If you haven't yet created an account, you have to create one now. For details, see Chapter 1, "Start Here."
To view any item, click its title in the list on the left, and you see the title for the entry and a summary on the right side of the screen.
 Browse the Items
Browse the Items
To browse through your entire list of items, use the up and down buttons at the top of the left column to move through your list of feeds one item at a time. If you have more feeds than can fit in a single page in the left column of the Google Reader, use the page up and page down links at the top and bottom of the left column.
Tip
Google Reader allows you to do more than read RSS feedsyou can also take a variety of actions for any item you read. From the More Actions drop-down list at the top-right corner of the Reader window, choose Gmail this if you want to send the item to someone using your Gmail account; choose Blog this if you want to write a blog posting in your Blogger blog about the item. You can also unsubscribe to the feed by choosing Unsubscribe from the More Actions drop-down list.
 Read the Full Items
Read the Full Items
The entry you see on the right side of the screen is only the first section of the itemthe first sentence or the first paragraph. To read the full item, click the Show original item link just above the entry on the right side of the screen. A new browser window opens up, and you are sent to the full item on the site that created the feed.
Note
You can't search for archived feeds. The nature of an RSS feed is that it is always current.
 Browse Using Labels
Browse Using Labels
As explained in  Subscribe to Feeds, you can assign labels to the feeds when you subscribe to them to make it easier to read your feeds. Click the Your Subscriptions link located just under the Google Reader title area, and you see a list of all the labels you've assigned to your feeds. Click any label, and you see the list of feeds to which you've assigned that label on the right side of the page. Click any feed to see the items in that feed.
Subscribe to Feeds, you can assign labels to the feeds when you subscribe to them to make it easier to read your feeds. Click the Your Subscriptions link located just under the Google Reader title area, and you see a list of all the labels you've assigned to your feeds. Click any label, and you see the list of feeds to which you've assigned that label on the right side of the page. Click any feed to see the items in that feed.
 Assign a Label to a Subscription
Assign a Label to a Subscription
To assign a label to one of your subscriptions, click the Your Subscriptions link, and then click Edit next to the subscription to which you want to add a label. In the Labels text box that appears, type the name or names of the labels you want to add to the subscription and click Save.
To edit a label for one of your subscriptions, click the Your Subscriptions link, and then click Edit next to the subscription whose label you want to edit. In the Labels text box that appears, change the name or names of the labels you want to edit and click Save.