Creating Newspaper-Style Columns
Unlike the columns created with tables, newspaper-style columns are not divided into rows of side-by-side items. Rather, the text flows from the bottom of one column to the top of the next column, just like it does in the familiar columns of newspapers and magazines. (See Figure 9-7.) Newspaper-style columns are intended for regular Word documents that you're going to print or view online in Word. If you're creating a Web-page document, forget about newspaper-style columns—they won't display in a browser. (The text will be displayed in a single column.)
If you want to view newspaper-style columns on the screen, you must switch to Print Layout view or to Print Preview. In the other Word views, text is always displayed in a single column. You can create newspaper-style columns using either the Columns button on the Standard toolbar or the Columns dialog box.

Figure 9-7. A page of a Word document in which the text following the heading is divided into two newspaper-style columns.
ON THE WEB
The ColumnDemo.doc document file, used for the examples in this section, is on the Running Office 2000 Reader's Corner page.
Setting Up Columns Using the Columns Button
To set up equal-width newspaper-style columns throughout your entire document, or in a portion of the document, do the following:
- To create columns in a part of your document, select that part. To create columns throughout your entire document, place the insertion point anywhere in the document.
- Click the Columns button and drag to indicate the number of columns you want (from 1 through 6):
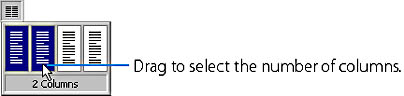
Word will divide the selected text, or the entire document, into the specified number of columns. The columns will be equal in width and will be separated by .5 inches.
If you selected part of the document in step 1, Word will insert section breaks before and after your selection; that is, the selected text will be placed in a separate document section, and newspaper-style columns will be applied to that section. In general, a Word document can be divided into separate sections, and each section can be assigned different page setup attributes, such as margins, headers, footers, and newspaper-style columns. Sections allow you to vary page setup attributes within a document. You can manually divide a document into sections using the Break command on the Insert menu. The steps given in this part of the chapter will work somewhat differently if you have previously divided your document into sections.
SEE ALSO
For more information on sections, as well as on the attributes that can be applied to sections, see Chapter 11, "Designing Pages"
Setting up Columns Using the Columns Dialog Box
The Columns dialog box lets you set up newspaper-style columns that have the following additional characteristics:
- You can create columns of unequal width.
- For each column, you can specify the exact column width and the amount of space between that column and the next.
- You can force the columns to remain equal in width, even if you later adjust the column width.
- You can add vertical lines between the columns.
To set up newspaper-style columns with the Columns dialog box, do the following:
- To create columns in a part of your document, select that part. To create columns from a specific position in the document through the end of the document, place the insertion point at that position. To create columns throughout the entire document, place the insertion point anywhere within the document.
- Choose Columns from the Format menu to open the Columns dialog box, which is shown in Figure 9-8.
- Choose an option in the Apply To list box to tell Word the portion of your document you want to modify. If you selected text prior to opening the Columns dialog box, choose Selected Text to add columns to the selection only, or choose Whole Document to add columns to the entire document. If you didn't select text, choose Whole Document to add columns to the entire document, or choose This Point Forward to add columns from the position of the insertion point through the end of the document.
- Choose a column arrangement.
- To use a standard column arrangement, choose one of the items in the Presets area.
- To create a custom column arrangement, choose the number of columns you want in the Number Of Columns box. Then for each column, specify its width in the Width box, and enter the space you want between that column and the next column in the Spacing box.
- To force Word to keep the widths of the columns equal, select Equal Column Width. If this option is enabled, adjusting the column width—using the procedures described in the next section—will affect all columns simultaneously. If this option is not enabled, you can adjust the width of each column individually. Note that if you choose the One, Two, or Three option in the Presets area, Equal Column Width is selected automatically.
- To add a vertical line between each column, select Line Between. To force Word to move the text following the insertion point to the start of a new column, select Start New Column. (For this option to be available, you must select This Point Forward in the Apply To list box.)

Figure 9-8. The Columns dialog box.
Adjusting Columns
Once you have applied newspaper-style columns, you can change the column width, insert breaks within columns, and adjust other features.
The easiest way to change column width is to activate Print Layout view (choose Print Layout from the View menu) and drag a column marker on the horizontal ruler, as shown in Figure 9-9.
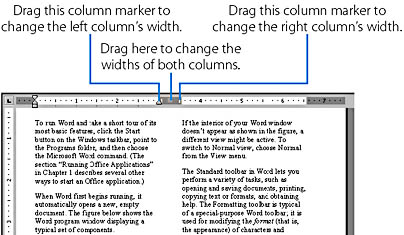
Figure 9-9. Adjusting the width of newspaper-style columns using the column markers on the horizontal ruler in Print Layout view.
If you selected Equal Column Width in the Columns dialog box, dragging any column marker will adjust the widths of all columns simultaneously, keeping their widths equal. If you didn't select this option, you can change the width of each column independently.
You can force Word to move text into the next column by inserting a column break anywhere within a column. (See Figure 9-10.) To do this, place the insertion point where you want to break the column. Then choose Break from the Insert menu and click the Column Break option. Or, press Ctrl+Shift+Enter.
You can also prevent Word from inserting a column break within a particular paragraph by selecting that paragraph and applying the Keep Lines Together paragraph formatting option. To locate this formatting option, choose Paragraph from the Format menu and click the Line And Page Breaks tab.
If you want to change any of the other column features, such as the number of columns, just repeat the procedure for setting up columns given in the previous section.
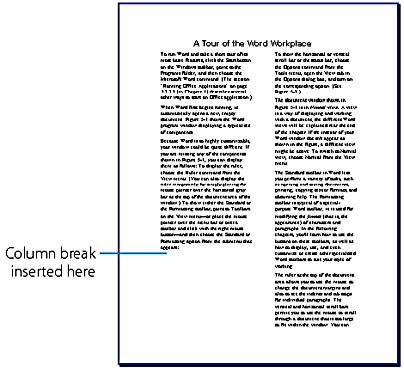
Figure 9-10. Inserting a column break within a newspaper-style column.
EAN: 2147483647
Pages: 228