Drawing Tables
Another way to insert a table is to interactively draw it, in much the same way that you draw lines or rectangles in a drawing program. To draw a table, choose Draw Table from the Table menu or click the Tables And Borders button on the Standard toolbar.

When you choose Draw Table or click the Tables And Borders button, Word does the following:
- If you're in Normal view, it switches to Print Layout view. (You must be in either Print Layout or Web Layout view to draw a table.)
- It displays the Tables And Borders toolbar, which provides tools for working with tables, borders, and shading. This toolbar is shown in Figure 9-6.
- It selects the Draw Table tool on the Tables And Borders toolbar, which converts the mouse pointer into a pencil.
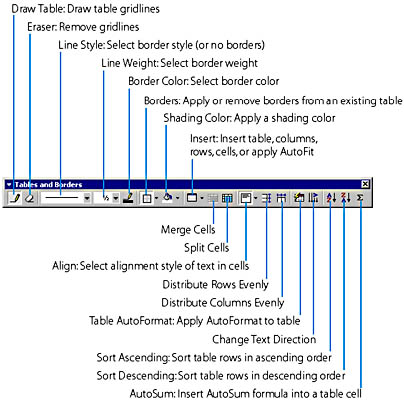
Figure 9-6. The Tables And Borders toolbar.
You can now create a table using the Draw Table tool, as follows:
- Place the pencil-shaped pointer at one corner of the position in your document where you want to insert the table, press and hold the mouse button, and drag the pointer to the opposite corner. The rectangle you draw defines the outside gridlines of the table, which initially consists of a single cell.
- You can now divide the table into any number of cells by using the Draw Table tool to draw internal cell gridlines. Drag the pencil-shaped pointer to draw each cell gridline:
- To remove a table gridline, click the Eraser button on the Tables And Borders toolbar and drag over the gridline. As you drag, the gridline will be highlighted, and when you release the mouse button, the gridline will be removed. Click the Eraser button again to deselect it when you're finished.

If you draw the gridlines around an existing paragraph of text, that paragraph will be included within the table cell.
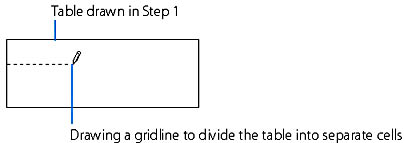
TIP
When the Draw Table tool is selected, you can press the Shift key to temporarily convert it to the Eraser tool for conveniently removing one or more gridlines.
When you draw a table using the Draw Table tool, the way the gridlines are marked depends on the current selections in the Line Style, Line Weight, and Border Color tools on the Tables And Borders toolbar. If you choose No Border in the Line Style list, the gridlines will be marked with light gray lines, provided that the Show Gridlines option on the Table menu is selected. These lines will appear on the screen but won't be printed. If you choose a border style in the Line Style list (such as a single, double, or dotted line), the gridlines will be marked with borders that appear both on the screen and on the printed copy, and the appearance of these borders will be affected by the settings in the Line Weight and Border Color tools.
Note that changing a setting in the Line Style, Line Weight, or Border Color tool affects only the table gridlines that you subsequently draw or redraw with the Draw Table tool; it won't affect table gridlines that you have already drawn. (These tools also affect borders that you subsequently apply using the Borders tool.) Later in the chapter—in the section "Using Borders and Shading"—you'll learn how to add, modify, or remove borders in a table you have already drawn, and also how to apply shading to table cells. Borders and shading are discussed in a separate section because you can apply them to text outside tables, as well as to tables.
As you can see in Figure 9-6, the Tables And Borders toolbar provides a number of buttons that you can use to easily modify existing tables. So you might want to display this toolbar whenever you work with tables, even if you don't use the Draw Table tool.
EAN: 2147483647
Pages: 228