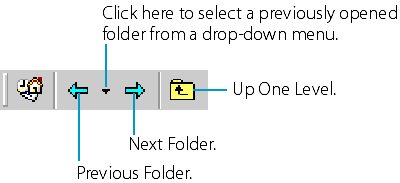Taking an Outlook Tour
You can run Outlook by choosing Microsoft Outlook from the Programs submenu of your Windows Start menu, or by double-clicking the Microsoft Outlook shortcut on your Windows desktop. Alternatively, because Outlook is useful for so many purposes, you might want to have it start automatically whenever you run Windows and leave it running all the time. To do this, you must place a shortcut for the Outlook program within your StartUp folder. For instructions on doing this, choose Help from the Windows Start menu, click the Index tab, and select the topic "shortcuts, adding to the StartUp folder" or "shortcuts, adding to the StartUp menu."
Figure 25-3 shows the Outlook program window as it appears the first time you run it. As you can see, the Outlook window is divided into two main panes: the Outlook Bar on the left, and the Information Viewer on the right. In this figure, the Information Viewer contains an additional pane at the bottom, known as the Preview pane; as you'll see later, you can display several different special-purpose panes within the Information Viewer.
TIP
You can hide the Outlook Bar— or redisplay it after it's been hidden— by choosing Outlook Bar from the View menu. Or, you can hide it by right-clicking on the bar (but not on a shortcut) and choosing Hide Outlook Bar from the pop-up menu.
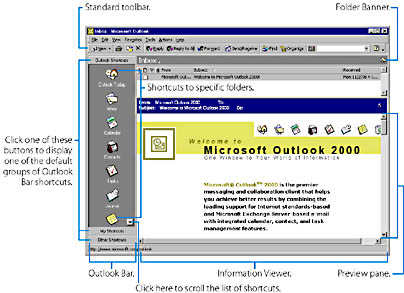
Figure 25-3. The Outlook program displaying the Inbox folder.
The information in Outlook is contained within folders, each of which stores, displays, and manages a specific type of item. Your first step in working with a particular type of information is to open the appropriate folder by clicking its shortcut on the Outlook Bar. A shortcut consists of an icon plus a text label. For example, to manage appointments, you'd open the Calendar folder by clicking the Calendar shortcut on the Outlook Bar. When you open a folder, its contents are displayed in the Information Viewer; also, the Outlook toolbar buttons and menu commands change to provide the commands you need to manage the type of information kept in that folder. Later in the chapter, you'll learn how to modify the way Outlook displays the contents of folders in the Information Viewer.
TIP
You can open a folder in a separate Outlook program window by right-clicking a shortcut on the Outlook Bar and choosing Open In New Window from the pop-up menu.
The shortcuts displayed on the Outlook Bar are divided into three default groups, which are named Outlook Shortcuts, My Shortcuts, and Other Shortcuts. To display a particular shortcut group, click the corresponding button at the top or bottom of the Outlook Bar.
NOTE
The Outlook Bar groups described here are the typical defaults that Outlook creates the first time you run the program. The actual groups you see on your computer, however, might differ from these. The initial groups can be affected by your installation choices and— if you upgraded a previous version of Outlook— by the groups you defined in the previous version. In "Modifying the Outlook Bar" you'll learn how to modify both the groups and the shortcuts they contain.
Accessing Outlook Folders
The Outlook Shortcuts and My Shortcuts groups on the Outlook Bar contain shortcuts to Outlook folders. An Outlook folder is one that contains items managed by Outlook, such as messages, calendar appointments, tasks, and journal entries.
The Outlook Shortcuts group contains shortcuts to the general-purpose Outlook folders— Outlook Today, Inbox, Calendar, Contacts, Tasks, Journal, Notes, and Deleted Items. The My Shortcuts group contains shortcuts to folders used specifically for managing mail items, which include e-mail messages and faxes. These folders are Drafts, Outbox, and Sent Items. The group may also include a shortcut to update Outlook over the Internet. (The Inbox folder in the Outlook Shortcuts group also stores mail items.) All these Outlook folders are discussed in detail later in the book.
Once you have clicked a shortcut to open an Outlook folder, you can view, organize, print, and search for the items it contains. You can also open an item— such as an e-mail message in the Inbox folder— to read its full contents or to edit it. And you can create new items or delete existing ones. The techniques for performing these tasks are given later.
Accessing File Folders
The Other Shortcuts group on the Outlook Bar contains shortcuts to the file folders on your local or network disks. These shortcuts provide an alternative to using Windows Explorer for working with file folders and files. Initial shortcuts are provided for opening the My Computer, My Documents, and Favorites folders on your computer. (If you're using the Exchange Server information service, the Other Shortcuts group may also include a Public Folders shortcut for opening the root of the Public Folders area on the server. This is explained in the sidebar "Exchange Server Only: Sharing Outlook Information.")
Once you have clicked a shortcut to open a file folder, you can view, organize, manage, and search for the files and file folders it contains. You can also open a subfolder to view its contents, open an Office document or other data file, run a program, or open an Internet shortcut to view a Web page in your browser. If you use the Internet Explorer browser, the Favorites folder will contain the Internet shortcuts that you have saved while browsing. You can use the Favorites shortcut as a quick way to open Web sites in your browser without leaving the Outlook program. (Alternatively, you can open Web pages directly in the Outlook window using the new Favorites menu.) The techniques for performing all these tasks are explained in "Accessing and Managing Files and Opening Web Sites"
Using the Outlook Today Folder
Outlook Today is a Web-style folder that provides you with an overview of some of your current Outlook information and allows you to access other Outlook folders. It's shown in Figure 25-4.
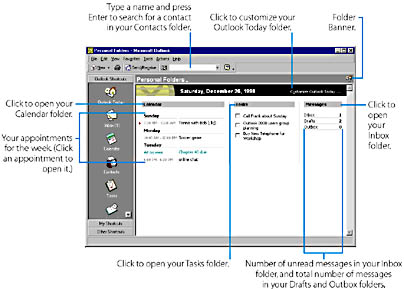
Figure 25-4. The Outlook Today folder.
![]()
Add a Home Page to Any Outlook Folder
You can assign what Outlook calls a home page to any Outlook folder. You can then display the home page rather than your ordinary folder view (which shows such items as your Inbox messages or your Calendar appointments). The home page can be a Web page on the Internet, on a corporate intranet, or on your local computer or network. For example, if your organization posts important information about late-breaking meetings and activities on a corporate Web server, you could have that information displayed to you in Outlook by making it a home page for a folder such as your Calendar. Or, a Web page with late-breaking national news or corporate announcements could be made a home page for your Inbox, to be easily checked when you retrieve your personal messages.To assign a home page to an Outlook folder, right-click the folder's shortcut on the Outlook Bar, choose Properties from the pop-up menu, and click the Home Page tab. Then, in the Address box specify the Internet address or file path of the Web page you want to display (or use the Browse button to find it), and set the other home page options.
When an Outlook folder that has an associated home page is open, you can switch back and forth between displaying the home page and the regular folder view by choosing Show Folder Home Page from the View menu. Each time you select it, the home page will be toggled on or off. You can also return to the regular folder view from the home page view by clicking the folder's shortcut on the Outlook Bar.
You can use Outlook Today as your Outlook "home page." To customize the Outlook Today folder, click Options near the top of the folder to open the Outlook Today Options page. Here, you can select the When Starting Go Directly To Outlook Today option to have Outlook display the Outlook Today folder (rather than Inbox) when you first run the program. You can also choose options to modify the information that Outlook Today displays from your Calendar, Tasks, and mail folders.
Other Ways to Open Folders
You can also open folders by using the hierarchical Folder List. The advantage of using the Folder List rather than the Outlook Bar is that you can readily locate and open any Outlook folder or file folder, not just those for which Outlook Bar shortcuts have been defined. You can open a permanent Folder List by choosing the Folder List option on the View menu or by clicking the Folder List button on the Advanced toolbar. (If this toolbar isn't visible, point to Toolbars on the View menu, and then choose Advanced from the submenu.) Alternatively, you can open a temporary Folder List by clicking the left end of the Folder Banner above the Information Viewer.

A permanent Folder List is displayed in a separate pane and remains displayed until you choose the Folder List menu option or click the Folder List button again, or until you click the Close button in the upper right corner of the list. A temporary Folder List overlaps the information in the Information Viewer and disappears as soon as you either use it to open a folder, or click anywhere in Outlook outside the list. You can convert a temporary Folder List to a permanent one by clicking the push-pin button displayed in the upper right corner of the list.
You use the Folder List just like the list in the left pane of Windows Explorer. To expand or contract a branch, click the square button displaying the plus (+) or minus (-) symbol, and to open a folder click the folder name. Figure 25-5 shows the Folder List and indicates how to open and use it. If you have an Outlook folder opened, the Folder List will show all your Outlook folders; but if you have a file folder opened, it will show all your file folders.
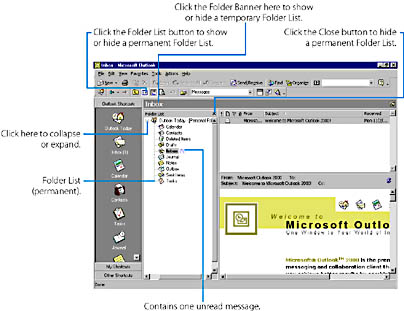
Figure 25-5. A permanent Folder List showing the Outlook folders in a Personal Folders file.
If a mail folder or the Deleted Items folder contains one or more unread messages, the folder name is formatted in bold and the number of unread messages is displayed in parentheses. (Note, however, that the number displayed next to the Drafts or Outbox folder indicates the total number of messages contained in the folder, read or unread.)
The following are four additional ways to open either Outlook folders or file folders:
- You can reopen the folder you previously had open by pointing to Go To on the View menu and choosing it, or by clicking the Previous Folder button on the Advanced toolbar. (See the graphic below.) This method is especially useful for returning to the Outlook Today folder after viewing the information in a different folder. You can also click the down arrow adjoining the Previous Folder button and pick a specific previously visited folder from the menu that drops down.
- After you've gone back one or more times, you can go forward again by choosing Next Folder from the Go menu or by clicking the Next Folder button on the Advanced toolbar.
- You can open the next folder up in the hierarchy by clicking the Up One Level button on the Advanced toolbar. For example, if the Favorites file folder is open, clicking Up One Level opens the Windows folder— assuming that Favorites is a subfolder of Windows on your computer. (As you can see in Figure 25-5, Outlook folders are also arranged in a hierarchy. Outlook Today is at the top and all other Outlook folders are subfolders of it. As you'll learn in Chapter 26, when you create a new Outlook folder, you can make it a subfolder of any other Outlook folder.)
- You can locate and open a folder by pointing to Go To on the View menu and choosing Folder, or by pressing Ctrl+Y to open the Go To Folder dialog box. In the Look In list box, choose Outlook if you want to open an Outlook folder, or choose File System if you want to open a file folder. Next type the name of the folder into the Folder Name box, or select a folder in the Folder Name drop-down list of previously opened folders, or select a folder in the hierarchical list at the bottom of the dialog box. Then click the OK button. This technique is useful primarily if you have added quite a few new folders, some of which might be buried in the hierarchy.