Working with the CSS Styles Panel
| The CSS Styles panel (Window > CSS Styles) shows all the styles affecting a document or a selected style. You can apply, modify, delete and do other style- related tasks right in the CSS Styles panel without having to open the CSS Rule definition dialog. If you need an overview of what's where in the panel, look back at the "Anatomy of the CSS Styles Panel" sidebar, earlier in this chapter. To work in All mode:
To work in Current mode:
|
EAN: 2147483647
Pages: 239
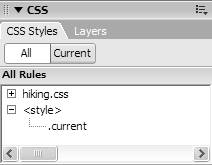
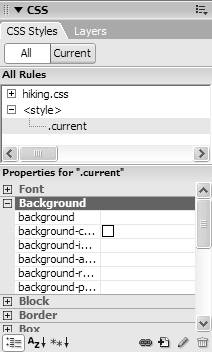
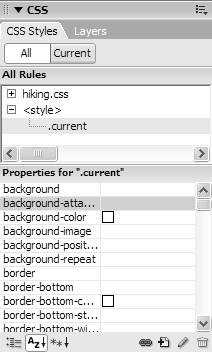
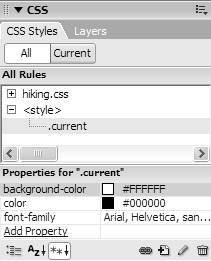
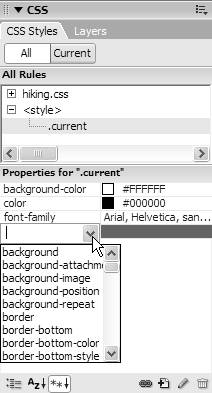
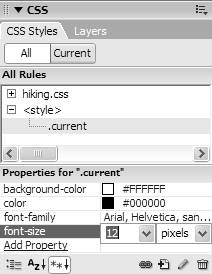
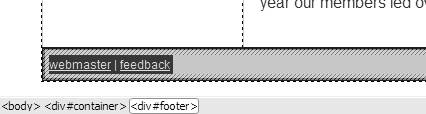
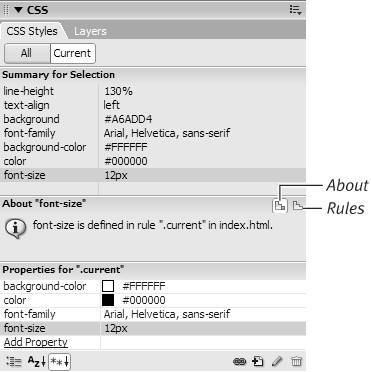
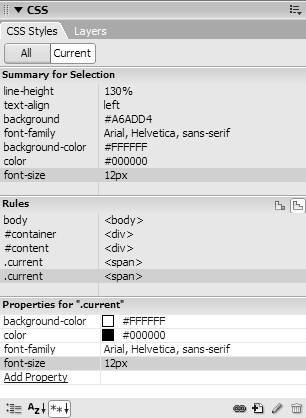
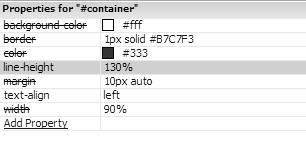
 Tips
Tips