| Every good presentation begins with a good outline, and Keynote's Outline View is the best and easiest way for you to make better presentations. Using the Outline View helps you keep the presentation logical and structured, because you can easily see the content of slides throughout your presentation. The benefit of working in Outline View is that it lets you create and edit the content of your presentation without focusing on the presentation's appearance, as always seems to happen when you add text directly on the slide. And after all, isn't the content of your presentation its most important aspect? Another benefit of writing your presentation in the outline is that it is considerably faster than entering text directly on the slides. You can type your text entry in the outline without using the mouse, and any time that you can rely on the keyboard, work tends to get done quicker. Consider sharing your outline with coworkers, and make changes based on their feedback. When the words are right, that's the time to spice them up with visuals. But first, get the words right. To write your presentation in the outline | 1. | If necessary, create a new Keynote document, and choose a theme.
| | 2. | Choose View > Outline.
| | 3. | Ignore the slide's entreaty to "Double-click to edit" and enter your text in the outline.
| | 4. | If you're working on a master slide that has a subtitle or bulleted text, press Return between lines and press Tab to indent the text ( Figure 2.8 ). 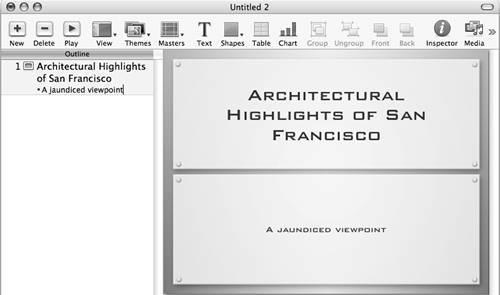 | | 5. | When you're done with a set of bulleted text, press Return, then click New on the toolbar.
or
Choose Slide > New Slide.
| | 6. | Continue creating slides in this fashion until you are done.
|  Tips Tips -
You can't reliably style text in the outline. If you want to make text bold or italic, or make other style changes, you must do it on the slide. This appears to be a bug in Keynote; if you select text in the outline and choose Bold or Italic from Format > Font, or use the keyboard equivalents, the menu choices are checked as if the styles are applied, but the text in the outline doesn't change. Unfortunately, the entire headline on the slide takes on the style, not just the word you selected. -
When you're working in the Outline View, use the size handle at the bottom of the scroll bar on the right side of the outline pane to make the Outline View as wide as possible. I often make the outline so wide that it crowds out the slide; I don't mind because I want to concentrate on the text, and not be distracted by the styled text and graphics on the slide.
| The most important part of your presentation is your message. All of Keynote's beautiful themes, slick graphics, and fancy transitions won't save your presentation if you don't have anything compelling to say. The presentation is you , not your visual aids. Think of it this way: when you give a presentation, you're telling your audience a story. You know about stories; you've seen and heard thousands of them over the years , from movies, television, and real life. So you already know the most important thing about stories: they have to be interesting. If your story isn't, you'll lose your audience. And good stories begin with good, clear writing. A good story has a conflict between characters or situations. In the course of the story, the conflict is resolved and the story ends. Good presentations hook audiences with a problem, then show the audience how to deal with the problem. When the problem is resolved, the presentation is done. Outlines are terrific for building stories. I know that you were probably turned off to outlines in some high school English class, but hear me out. Outlines make it easy to see the "bones" of your story. You can see the overall structure of the presentation, and easily see how each slide builds to your conclusion. In an outline, it's a snap to move points around if you see they could be in a better place. Here's one good way to write (and give) your presentation: -
Begin at the end. Odd though it sounds, the first thing that you should write is your conclusion. Why? Because it's lots easier to take a journey when you know where you're going. That works when you're writing the presentation, and also when you're giving the talk; when you begin with your key message, the audience knows where you're going. This is where you lay out the problem that the rest of your story resolves. -
Give the background. You need to give your audience the reasons that your key message is true. So this is where you add the history, research, and other information that lays the groundwork for your story. -
Make your argument. Describe how your product or proposed action solves the problem. Share research that bolsters your points. Give examples, and quote sources. Tell stories that show your knowledge of the topic. Convince your audience of the power of your argument. At the end of this portion, give a quick summary, which leads you naturally to… -
Finish where you started. Repeat your main point. Then wrap it up and sit down; you've done the job. One of the most common mistakes people make when writing and giving a presentation is to put the whole presentation on the slides, and then just read the slides aloud . All you're doing is turning the presentation into your speaker's notes, and it tends to put an audience right to sleep. Instead, use your slides to underscore what you're saying. The slides are only one part of the presentation; what you have to say should be the focus of the presentation. Spend the bulk of your time in the writing of your presentation, making sure that the message is strong and that what you're saying tells a compelling story. Then, and only then, you can start working on the look of your presentation. |
|
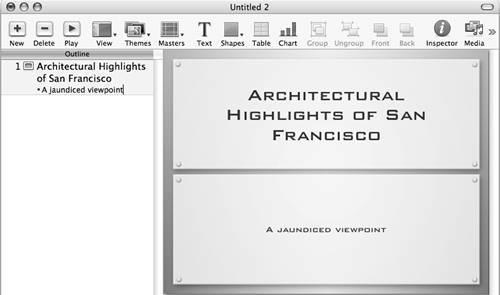
 Tips
Tips