Using OmniOutliner
| < Day Day Up > |
| Keynote's Outline View is adequate for many slide shows, but when you have a large presentation, it's a good idea to turn to a program that's designed to handle big outlines. The Omni Group 's (www.omnigroup.com) OmniOutliner is perfect for the task ( Figure 2.9 ). It's got all the power you need to write an outline that you can move to Keynote to turn into a great presentation. The program's topics and subtopics correspond to slide titles and bullet points, and OmniOutliner has a Notes pane that translates neatly into Keynote's speaker notes. Figure 2.9. OmniOutliner's outline format, with its topics and subtopics, maps well to Keynote's titles and bulleted text. The contents of the Notes field at the bottom of the OmniOutliner window become speaker notes in Keynote. The benefit of using OmniOutliner, however, is that it has many features for organizing ideas that Keynote's outliner lacks. For example, OmniOutliner allows you to sort topics, and lets you move topics around with more freedom than Keynote allows. OmniOutliner can import Keynote files to create outlines, and export its outlines as Keynote presentations. Best of all, if you've bought a Mac recently, you may already have OmniOutliner. It has been bundled with the G5 tower machines and PowerBooks for some time. If you don't have the program, you can download a free trial, and purchase it online for $39.95. It's beyond the scope of this chapter to show how to create and work with outlines in OmniOutliner, but I'll show you how to get information back and forth between the program and Keynote. Exporting outlines to KeynoteAfter you've created an outline in Omni Outliner, you'll need to check a few settings before you export. You can choose the Keynote theme you want OmniOutliner to use for the export in OmniOutliner's preferences. If you'll just change the theme once you get the outline into Keynote, start with step 7, below. To export an outline to Keynote
Importing Keynote presentationsIt's a snap to import Keynote presentations into OmniOutliner. Since OmniOutliner understands how to read Keynote files, you just open the presentation in OmniOutliner. To import a presentation
|
| < Day Day Up > |
EAN: N/A
Pages: 179
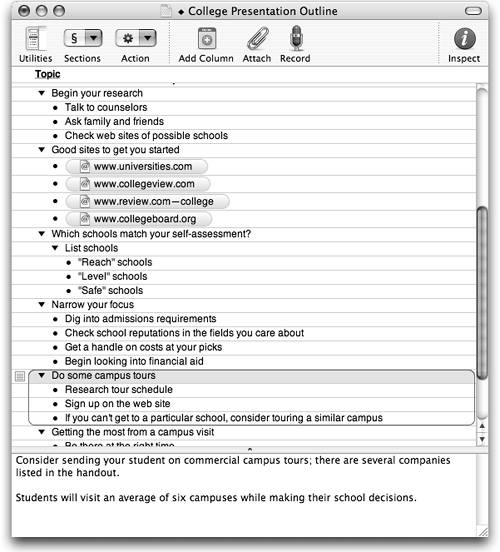
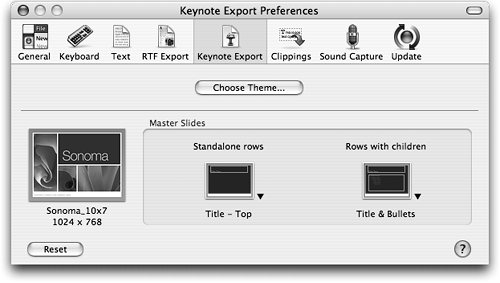
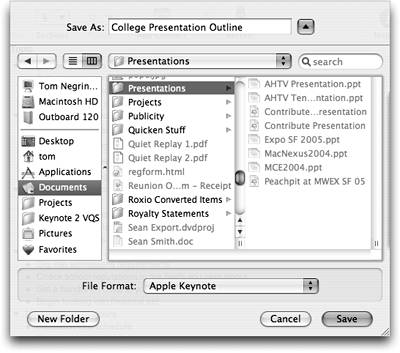
 Tip
Tip