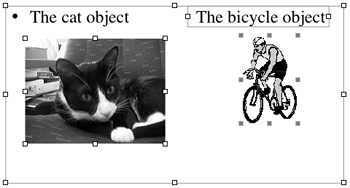| After you import your PowerPoint file into Keynote, you'll usually have to make a pass through the entire file and adjust some text and graphics to make it look and flow better in Keynote. Adjusting text Here are some techniques that you can use to tweak and reformat text imported from PowerPoint files: -
The vast majority of the changes you'll need to make will be to resize text boxes because sometimes the imported text will overflow Keynote's text boxes. Just select the text boxes and drag the grow handles until the text fits. In some cases, you may also have to open the Fonts window, select the text in the text box, and apply a different font size . -
Whenever possible, try to resize text boxes, change text sizes, and modify bullet attributes in a master slide, rather than in the individual presentation slides. If you make changes to a master slide before you have attempted to modify individual slides, all the slides associated with that master slide will change when you finish editing the master slide. If you have already made changes to the presentation slides, you can modify the master slide, then switch back to the presentation slide, and choose Format > Reapply Master to Slide. The presentation slide will then take on the attributes of the master slide. -
Sometimes you'll have to cut text out of imported text boxes and paste it back into your slide as a separate text object, so that you can position it precisely. In Figure 10.7 , the text "The bicycle object" came in from PowerPoint as part of the single body text box on the slide, and it was underneath the graphic of the bicyclist. I selected and cut the text, clicked in a different spot on the slide, and pasted the text, which reappeared as its own text object. I was then able to move the text object where it needed to go. 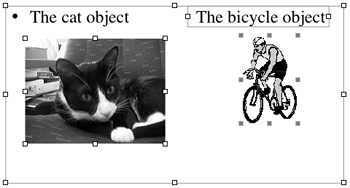
Tweaking graphics -
Clipart from Microsoft Office programs is often in Windows Metafile format, and as noted previously, that doesn't always translate well into Keynote. As a work around, open a PowerPoint or Microsoft Word document, insert the clipart you want from the Microsoft Clip Gallery, then copy and paste the clipart into Keynote. This works better than importing PowerPoint files containing clipart. -
Embedded movie files in PowerPoint presentations will often not translate well (if at all) to Keynote. It is better to place your movie clips directly in Keynote. -
Whenever you have problems with imported graphics not looking right in Keynote, open the file in PowerPoint, copy the graphic, and paste it into Keynote. This simple approach solves a multitude of problems. -
Simple shapes created in PowerPoint with its drawing tools often work well in Keynote. In fact, some of them, like rounded rectangles, are still editable inside Keynote. This is good because you can, for example, edit the fill and stroke on most objects without having to go back to PowerPoint. |