Adding Tables
Tables, like bulleted and numbered lists, are another great quick-look feature that break up the long sections of text in your document and add visual interest to the page. A table can also be very useful in helping readers understand information quickly. Reading a detailed, four-page description about the new products in your spring catalog might be helpful for salespeople who have lots of time to kill and want to learn every subtle nuance of your latest line additions, but a table highlighting the key sales features, costs, and specifications of each of those items is a great way to help people grasp the information at a glance.
Word makes it easy for you to create, format, and modify tables in your document. You begin in one of two ways: by using the Insert Table tool, or by choosing Insert from the Table menu. The Insert Table tool is the fastest method, so that s the one I m going with here. If you prefer, however, you can use the Table dialog box (choose Insert, Table from the Table menu) to do the same thing.
Creating a Table with the Insert Table Tool
You ll find the Insert Table tool on the Formatting toolbar. When you click it, a drop-down grid appears, enabling you to select the number of rows and columns you want to create (as shown in Figure 5-6). Just drag the mouse to highlight the rows and columns you want, and then click the mouse button. Word adds the new blank table at the cursor position in your document.
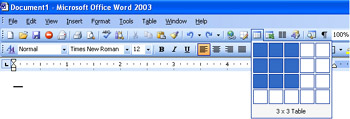
Figure 5-6: You can use the Insert Table tool to create a simple table quickly.
Adding Table Data
Okay, you ve added the table; now you need to enter data. The cells across the top of the table will most likely be your column headings ”that is, the text labels that identify the values in the columns. You may also want to add row labels in the first column to identify the data being tracked. To enter your data, simply click in the cell to which you want to add data, type the information, and press Tab. The cursor moves to the next cell, and you can continue entering data as needed.
| Lingo | A cell is the rectangular area where you enter data in a table or spreadsheet. Each cell is the intersection of a column and a row. |
Using Table AutoFormat
You can format the table by changing the lines, colors, and more, but did you know Word provides an automatic feature that can take care of the format for you? The Table Auto-Format command in the Table menu provides you with dozens of formats to apply to your new table (see Figure 5-7). Simply scroll through the list, click the one you want, and then click OK to apply the format.
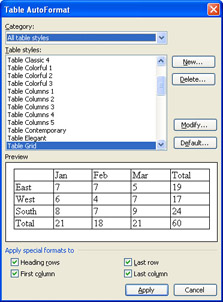
Figure 5-7: In the Table AutoFormat dialog box, you can choose the table style you want and add your own enhancements, if necessary.
| |
You can customize the table format you ve selected by clicking Modify in the Table AutoFormat dialog box. The Modify Table dialog box gives you all kinds of options, including changing the border style and width, content alignment, shading, and more. You can also save the modified table style as a new style if you choose.
| |
Inserting and Deleting Table Columns and Rows
As your table grows, you will undoubtedly need to add rows and columns to accommodate the information. Here are the procedures for each of these simple tasks :
-
To add a row at the end of an existing table, click in the cell in the bottom right corner of the table and press Tab. A new row is added.
-
To add a row in the middle of an existing table, click just to the left of the first cell in the row above which you want to add the new row. The entire row should be selected. (If the row doesn t highlight automatically, drag to select the whole row.) Now choose Insert from the Table menu and select Rows Above to add the row. (As you can see, you can also add rows below the selected row if you choose.) If you want to add multiple rows, highlight however many rows you want to add before you select Insert Rows. When Word adds the rows, the number of rows you highlighted will be the number of rows inserted.
-
To add a column, position the pointer at the top edge of the column beside which you want to add the new column. When the pointer changes to an arrow, click to select the entire column. Now choose Insert from the Table menu, and choose Columns To The Right or Columns To The Left, depending on where in the table you want to add the column. Word then inserts the column and the other columns are resized accordingly .
-
To delete columns and rows, begin by highlighting the columns or rows you want to delete. Then choose Delete from the Table menu and point to either Columns or Rows. Additionally, you can select and delete the entire table if you re ready to see it go.
| Note | Tables are a powerful Word feature and there are many, many things you can do with tables beyond these basics. You can use functions in your tables, sort data, use macros, create nested tables, and much more. For a fuller discussion on tables and the many things you can do with them, see Microsoft Office Word 2003 Inside Out , by Mary Millhollon and Katherine Murray, published by Microsoft Press. |
EAN: 2147483647
Pages: 238
- Chapter I e-Search: A Conceptual Framework of Online Consumer Behavior
- Chapter V Consumer Complaint Behavior in the Online Environment
- Chapter VII Objective and Perceived Complexity and Their Impacts on Internet Communication
- Chapter XVII Internet Markets and E-Loyalty
- Chapter XVIII Web Systems Design, Litigation, and Online Consumer Behavior