Specifying Columns
Specifying Columns
Not all documents are made up of margin-to-margin text. Some have multiple columns, newsletter-style. Word lets you easily create multiple columns in your documents. To start the process, choose Columns from the Format menu, and the Columns dialog box appears (as shown in Figure 5-8).
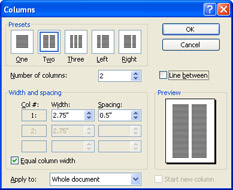
Figure 5-8: You can easily create multiple columns in your Word documents.
| |
You can create multiple columns for the entire document or you can choose columns for only a specific section, whichever you prefer. By default, Word applies the column change to the whole document. If you want to create columns in a section of your document, first highlight the text you want to format in columns. Next , display the Columns dialog box, click the Apply To down arrow, and choose Selected Text. If you want to create columns from the current cursor position onward, select This Point Forward. Click OK to save your changes and close the Columns dialog box.
| |
You use the settings in the Columns dialog box to control how many columns you have, how they are positioned, how much space you place between them, and whether they have a vertical line to separate them. Here are the specifics you can use to set up the columns in your document:
-
In the Presets area, click the column style you want to create.
-
In Number Of Columns, enter the number of columns.
-
If you want a line to appear vertically between the columns, select the Line Between check box.
-
In Width And Spacing, you can customize the widths of individual columns and control the amount of spacing between them. As you make these changes, Word displays the columns in the Preview window.
| |
If you want the columns in your documents to be different sizes, click the Equal Column Width check box to clear it. You can then change the Width setting for each column to set individual values.
| |
When you ve got the column settings the way you want them, click OK to save the entries and create the columns. At first the only change you ll see in your document (unless you are applying the column change to selected text) is the addition of column markers in the horizontal ruler along the top of the document. As you enter text, you will see the text flow into the next column after the first column is filled.
| Note | When you are working in Normal view, the columns you ve created aren t visible. This can be confusing, so it s best to work in Print Layout view when you have a multicolumn document open on the screen. You ll also want to use Print Preview regularly to keep an eye on how your document will look when it is printed. |
EAN: 2147483647
Pages: 238