Creating Bulleted and Numbered Lists
Bulleted and numbered lists give your readers eyes a break; they help you make your points more clearly; they lead students through processes and confused gadget-builders through instruction manuals. The easiest way to create a numbered or bulleted list is to use the Numbering or Bullets tools on the Formatting toolbar. Simply position the cursor at the point you want to begin the list, and click one of those two tools. If you click Numbering, a number 1 is inserted in your document. If you click Bullets, a bullet character appears. Create your list by typing an item and pressing Enter; Word moves the cursor to the next line and adds another bullet or the next number, depending on what you have selected.
You can change the way Word handles bullets and numbers by choosing Bullets And Numbering from the Format menu. This displays the Bullets And Numbering dialog box, shown in Figure 5-5 on the following page. To choose a different bullet or number style, click the tab you want and then click the example you like in the preview window. When you click OK, the new style is applied to your list and will be automatically used the next time you create a bulleted or numbered list.
You also can customize the bullet and number styles used in lists by clicking Customize in the Bullets And Numbering dialog box. This allows you to change the look, size , and position of the character, as well as the spacing of the text and the color and style attributes.
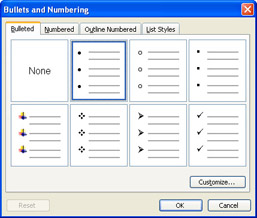
Figure 5-5: You can change the style of bullets and numbers Word uses in the lists you create.
| |
If you want a different kind of look for your list, you can use one of Word s picture bullets. When the Bullets And Numbering dialog box is displayed, click a bullet style and click the Customize button. In the Customize Bullet Style dialog box, click the Picture button. The Picture Bullet palette appears. Click the bullet style you want to use, or click Import to import a picture of your own you d like to use. Click OK twice to add the new bullet to your document.
| |
EAN: 2147483647
Pages: 238