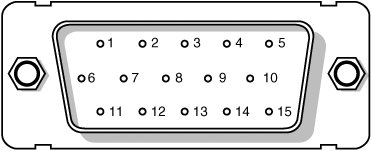Video and Monitors
| Although many servers are managed remotely after they are installed, a server's video port has a variety of functions:
The video subsystem of a server consists of two main components:
The following sections describe video display and adapter technologies used in servers, including CRT and LCD displays, integrated graphics, graphics cards, and KVM switches. CRT and LCD MonitorsA monitor can use one of several display technologies. The original display technology, and still the most popular until recently, is cathode ray tube (CRT) technologythe same technology traditionally used in television sets. A newer display technology, borrowed from laptop manufacturers, is liquid crystal display (LCD). LCD monitors, often referred to as flat-panel displays, have low-glare, completely flat screens and low power requirements (5W versus nearly 100W for an ordinary monitor). The color quality of an active-matrix LCD panel actually exceeds that of most CRT displays. LCD displays are rapidly replacing CRTs for several reasons, including lower space requirements, cooler operation, and lower operating costs. Although CRTs are still less expensive than LCD displays, a low-end LCD (14- or 15-inch diagonal measurement) is not much more expensive than a 17-inch CRT, which is comparable in actual viewable screen area to a 15-inch LCD. Larger 17-inch and 19-inch LCDs, which are useful for multi-windowed server monitoring, are far more compact, run cooler, and consume far less electricity than comparably sized CRTs. Also, most LCDs can be hung on the wall and are light enough to be placed almost anywhere. Table 8.5 compares the typical resolutions of mainstream LCD monitors to those of mainstream CRT monitors that have comparable viewable areas. Note that a CRT's viewable area is smaller than its actual size, so an 18.1-inch LCD has a viewable area that's slightly larger than a typical 19-inch CRT.
As you can see from Table 8.5, you need a 20.1-inch or larger LCD panel to achieve resolutions above 1280x1024, although most 18-inch CRT displays can achieve 1600x1200. How CRT Display Technology WorksA CRT consists of a vacuum tube enclosed in glass. One end of the tube contains an electron gun assembly that projects three electron beams, one each for the red, green, and blue phosphors used to create the colors you see onscreen; the other end contains a screen with a phosphorous coating. When heated, the electron gun emits a stream of high-speed electrons that are attracted to the other end of the tube. Along the way, a focus control and deflection coil steer the beam to a specific point on the phosphorous screen. When struck by the beam, the phosphor glows. This light is what you see when you watch TV or look at your computer screen. A metal plate called a shadow mask is used to align the electron beams; it has slots or holes that divide the red, green, and blue phosphors into groups of three (one of each color). Various types of shadow masks affect picture quality, and the distance between each group of three (the dot pitch) affects picture sharpness. The phosphor chemical has a quality called persistence, which indicates how long this glow remains onscreen. Persistence is what causes a faint image to remain on a TV screen for a few seconds after you turn off the set. The scanning frequency of the display specifies how often the image is refreshed. With a good match between persistence and scanning frequency, the image has less flicker (which occurs when the persistence is too low) and no ghost images (which occur when the persistence is too high). The electron beam moves very quickly, sweeping the screen from left to right in lines from top to bottom, in a pattern called a raster. The horizontal scan rate refers to the speed at which the electron beam moves laterally across the screen. During its sweep, the beam strikes the phosphor wherever an image should appear onscreen. The beam also varies in intensity to produce different levels of brightness. Because the glow begins to fade almost immediately, the electron beam must continue to sweep the screen to maintain an imagea practice called redrawing, or refreshing, the screen. Most current CRT displays have an ideal refresh rate (also called the vertical scan frequency) of about 85Hz, which means the screen is refreshed 85 times per second. Refresh rates that are too low cause the screen to flicker, contributing to eyestrain. The higher the refresh rate, the better for your eyes. It is important that the refresh rates expected by your monitor match those produced by your video card. If the rates are mismatched, you do not see an image and can actually damage your monitor. Generally speaking, video card refresh rates cover a higher range than most monitors. For this reason, the default refresh rate used by most video cards is relatively low (usually 60Hz) to avoid monitor damage. On a system running Windows 2000 Server or Windows Server 2003, the refresh rate for the current resolution can be adjusted through the Windows Display properties sheet. You click the Settings tab and then click Advanced. Next, you click the Monitor tab and select the refresh rate desired from the list. Finally, you click Apply and then OK. Note Linux distributions use XFree86 to control the Linux GUI. Some Linux distribution vendors provide customized tools for tweaking screen resolution, graphics card, and monitor choices. For example, Red Hat provides the X Configurator, and SUSE Linux provides graphics options in its YaST SUSE setup tool. See the documentation for your Linux distribution for details. You can also use the standard XFree86 XF86Setup program to select and configure your video card, monitor, and input hardware. XF86Setup is run from the command line but brings up a series of menus. You can also use the command-line xf86config program to set up your video hardware. However, xf86config is not as easy to use as XF86Setup. For a tutorial on the use of XF86Setup and xf86config, go to www.control-escape.com/linux/x.html. How LCD Technology WorksIn an LCD, a polarizing filter creates two separate light waves. The polarizing filter allows light waves that are aligned only with the filter to pass through. After passing through the polarizing filter, the remaining light waves are all aligned in the same direction. Aligning a second polarizing filter at a right angle to the first causes all those waves to be blocked. Changing the angle of the second polarizing filter causes the amount of light allowed to pass to be changed. It is the role of the liquid crystal cell to change the angle of polarization and control the amount of light that passes. The liquid crystals are rod-shaped molecules that flow like a liquid. They enable light to pass straight through, but an electrical charge alters their orientations and the orientation of light passing through them. Note that LCD monitors usually have a relatively narrow refresh rate range of 60Hz to 75Hz. However, because of the way that LCD displays receive signals, they never flicker. Improvements in viewing angles in recent LCD displays make it easier to see the contents of an LCD display from different angles. In a color LCD, an additional filter has three cells for each pixelone each for displaying red, green, and bluewith a corresponding transistor for each cell. The red, green, and blue cells, which make up a pixel, are sometimes referred to as subpixels. The ability to control each cell individually has enabled Microsoft to develop a new method of improving LCD text quality known as ClearType, which is supported in Windows XP and Windows Server 2003.
Integrated GraphicsAlthough desktop PCs have progressed from PCI to AGP to PCI-Express x16 graphics to manage the increasing complexity of high-resolution 2D and full-motion 3D displays, servers do not need high-speed graphics. The server's display subsystem only needs to do the following:
For this reason, most servers use PCI-level discrete graphics chips such as the ATI Rage XL with 4MB or 8MB of graphics memory (most vendors use the 8MB version). 4MB of graphics memory is sufficient to support 24-bit color (more than 4 million colors) at resolutions up to 1280x1024, while 8MB of graphics memory is sufficient to support 24-bit color at resolutions up to 1600x1200. Integrated graphics use the traditional VGA port shown in Figure 8.5; the VGA pinouts are shown in Table 8.6. Figure 8.5. The VGA connector used for SVGA and other VGA-based standards.
On the VGA cable connector that plugs in to a VGA port, pin 9 is often pinless. Pin 5 is used only for testing purposes, and pin 15 is rarely used. To identify the type of monitor connected to a system, some manufacturers use the presence or absence of the monitor ID pins in various combinations. The VGA port is supported by the standard VGA cable used by both CRT and most LCD displays and by the KVM switches frequently used in server rooms.
PCI, AGP, and PCI-Express Graphics CardsThe Rage XL and similar PCI-level discrete graphics chips used for integrated video in servers were designed in the late 1990s and do not support multiple monitors. If a multiple-monitor solution is needed for a particular server (to enable the display of more monitoring or diagnostic programs, for example), onboard graphics can be disabled, and a dual-head 32-bit 33MHz PCI graphics card can be installed in a PCI or PCI-X expansion slot. Some server motherboards and systems are also designed for use as workstations. Such systems are likely to have a high-speed AGP or PCI-Express video card slot instead of integrated video.
If you decide to install an AGP video card rather than use a PCI card, keep in mind the following support issues:
Although a PCI-Express video card does not require special system BIOS settings as an AGP card does, it is much more expensive than a PCI card or a low-end AGP card, and the additional performance it offers is not necessary in a server environment. The bottom line? You should stick with integrated PCI graphics if your server platform offers it, and you should use a PCI card rather than an AGP or PCI-Express card if you need to add a video card (unless you run out of PCI or PCI-X slots). PCI video cards are simple to configure and offer adequate performance at minimal cost. Video Installation and ConfigurationVideo installation and configuration vary greatly according to the type of video used by the server. If a server uses a motherboard-integrated graphics chip such as the ATI Rage XL, the graphics chip is automatically detected during operating system installation. All recent server operating systems have native drivers for the ATI Rage XL and similar PCI-based discrete graphics chips. In a worst-case scenario, such chips can use standard VGA graphics drivers. Although standard VGA graphics drivers don't offer 3D acceleration, this is a moot point because servers don't useand thus don't need3D graphics. To install a video card in your server, follow the steps listed in Table 8.7 for the type of card you're using. If you are building a server, note that you cannot install add-on cards until the server motherboard has been secured in the case. You should see the documentation for your server or motherboard to determine whether you need to disable onboard video manually before installing a video card or whether installing a video card automatically disables onboard video.
Table 8.8 lists some typical BIOS configuration settings for AGP cards. For other AGP options besides the ones listed in Table 8.8, you should keep the default settings. They have little effect on display speed for standard Windows applications.
If you plan to use a single monitor with onboard or add-on video, you connect the VGA cable from the monitor to the VGA port on the motherboard or add-on card. If you need to use two monitors on a dual-headed PCI, AGP, or PCI-Express video card, note that most of these cards include one VGA and one DVI-I (analog/digital) port. You use a DVI-I/VGA adapter to enable VGA cables from both monitors to connect to the card. If one of the displays has a DVI cable, you should not use the DVI-Ito-VGA adapter; instead, you should plug the DVI cable directly in to the DVI-I port on the video card. To enable dual-display capabilities in Windows, you use the Settings tab on the Display properties sheet. With some cards, it might be necessary to first enable dual-display mode through an advanced setting, which you can access by clicking the Advanced button on the Settings tab. KVM SwitchesKVM switches are very useful devices if you need to manage more than one server. A KVM switch enables you to manage two or more servers (or desktop PCs, for that matter) with a single keyboard, video cable, and mouse. Typical KVM switches range in size from 2-port (controls two PCs or servers) up to 16-port (controls 16 PCs or servers) switches. Expansion devices available for some KVM switches enable them to control as many as 64 to 256 servers from a single keyboard, display, and monitor. Figure 8.6 shows a typical two-port KVM switch. Note that the PS/2 keyboard, PS/2 mouse, and VGA cables for each managed unit are grouped together at the right. You connect your keyboard, mouse, and LCD or CRT display to the control box at left. Figure 8.6. A typical two-port KVM switch. Depending on the KVM switch you use, you might switch between managed units by using keyboard commands or a selector switch, or the unit might automatically cycle between units. Basic KVM units support only the PS/2 mouse, PS/2 keyboard, and VGA ports shown in Figure 8.6. However, more advanced KVM units also support audio, and some support USB mouse devices and keyboards. Some users report that USB-based KVM switches work acceptably well with Windows but might not work as well with Linux. Table 8.9 provides a list of features to consider before you purchase a KVM switch for your server room.
Video/Display TroubleshootingSolving most graphics adapter and monitor problems is fairly simple, although costly, because replacing the adapter or display is the normal procedure. However, before you take this step, you need to be sure that you have exhausted all your other options. One embarrassingly obvious fix to monitor display problems that many users overlook is to adjust the controls on the monitor, such as contrast and brightness. Most monitors today have a control panel on the front of the unit, and other adjustments might be possible as well. You should always examine the monitor case, documentation, and manufacturer's website or other online services for the locations of adjustment controls. Most recent CRT and LCD monitors use front-mounted controls with onscreen display (OSD). A defective or dysfunctional adapter or display is usually replaced as a single unit rather than being repaired. Except for specialized CAD or graphics workstationoriented adapters, virtually all of today's adapters cost more to service than to replace. In addition, the documentation required to service the hardware properly is not always available. You can't get schematic diagrams, parts lists, wiring diagrams, and other documents for most adapters or monitors. Also, virtually all adapters now are constructed with surface-mount technology that requires a substantial investment in a rework station before you can remove and replace these components by hand. You can't use a $25 pencil-type soldering iron on these boards! Note that the least expensive way to fix a problem with onboard video in a typical server is to install a PCI video card. You should keep a few PCI video cards on hand for this purpose. Although vendors still sell PCI video cards, you can also get them from Pentium and Pentium II-class systems as they are retired from service, or you can purchase them from vendors that specialize in surplus or used hardware. Servicing monitors is a slightly different proposition. Although a display is often replaced as a whole unit, some displaysparticularly 20-inch or larger CRTs and most LCD panelsmight be cheaper to repair than to replace. If you decide to repair a monitor, your best bet is to either contact the company from which you purchased the display or contact a company that specializes in monitor depot repair. If your CRT monitor has a 15-inch diagonal measurement or less, you should consider replacing it with a unit that is 17 inches or larger because repair costs on small monitors come close to replacement costs, and large monitors aren't much more expensive these days. If a CRT monitor fails, you should consider replacing it with an LCD display to save space, reduce heat, and reduce power consumption. Note Depot repair means you send in your display to repair specialists who either fix your particular unit or return an identical unit they have already repaired. This is usually done for a flat-rate fee; in other words, the price is the same, no matter what the depot has done to repair your actual unit. Because you usually get a different (but identical) unit in return, they can ship out your repaired display immediately on receiving the one you sent in, or even in advance, in some cases. This way, you have the least amount of downtime and can receive the repaired display as quickly as possible. In some casesfor example, if your particular monitor is unique or one the depot doesn't have in stockyou must wait while they repair your specific unit. Troubleshooting a failed monitor is relatively simple. If your display goes out, for example, a swap with another monitor can confirm that the display is the problem. If the problem disappears when you change the display, the problem is almost certainly in the original display or the cable; if the problem remains, it is likely in the video adapter or server itself. Many of the better-quality, late-model monitors have built-in self-diagnostic circuitry. You should check your monitor's manual for details. Using this feature, if it's available, can help you determine whether the problem is really in the monitor, in a cable, or somewhere else in the system. If self-diagnostics produce an image onscreen, you should look to other parts of the video subsystem for your problem. The monitor cable can sometimes be the source of display problems. A bent pin in the DB-15 connector that plugs in to the video adapter can prevent the monitor from displaying images, or it can cause color shifts. Most of the time, you can repair the connector by carefully straightening the bent pin with needle-nosed pliers. A loose cable or DVI/VGA adapter can also cause color shifts; you should tighten the cable and adapter securely. If you use a KVM switch, note when you see problems with video. If you see problems viewing all computers, the cable from the KVM switch to the managing system might be damaged or loose. If most systems look okay, but one or two have problems, you should check the video cable that runs from those systems to the KVM switch. If the pin breaks off or the connector is otherwise damaged, you can sometimes replace the monitor cable. Some monitor manufacturers use cables that disconnect from the monitor and video adapter, whereas others are permanently connected. Depending on the type of connector the device uses at the monitor end, you might have to contact the manufacturer for a replacement. If you use KVM switches, you should use models that have fully detachable cables. Some low-cost units have built-in cables, and with one of these units, if the cable breaks or fails, the entire unit must be serviced or replaced. If you narrow down the problem to the display, you should consult the documentation that came with the monitor or call the manufacturer for the location of the nearest factory repair depot. Third-party depot repair service companies are also available to repair most displays (that are no longer covered by warranty); their prices are often much lower than factory service. Check the vendor list in Appendix C, "Vendor List," for several companies that do depot repair of computer monitors and displays. Caution You should never attempt to repair a CRT monitor yourself. Touching the wrong component can be fatal. The display circuits can hold extremely high voltages for hours, days, or even weeks after the power is shut off. A qualified service person should discharge the CRT and power capacitors before proceeding. With most displays, you are limited to making simple adjustments. On color displays, the necessary adjustments can be quite formidable if you lack experience. You should use the OSD controls to adjust color, brightness, picture size, and other settings. To quickly adjust an LCD, you can try the auto-tune feature that is available on many models. Even factory service technicians often lack proper documentation and service information for newer models; they usually exchange your unit for another and repair the defective one later. You should never buy a monitor for which no local factory repair depot is available. If you have a problem with a display or an adapter, it pays to call the manufacturer, which might know about the problem and make repairs available. Sometimes, when manufacturers encounter numerous problems with a product, they offer free repair or replacement, or make other generous offers that you never know about unless you call. Remember, also, that many of the problems you might encounter with modern video adapters and displays are related to the drivers that control these devices rather than to the hardware. You need to be sure you have the latest and proper drivers before you attempt to have the hardware repaired; a solution might already be available. Troubleshooting MonitorsThe following sections provide solutions for the most common problems you might encounter with CRT and LCD displays. ProblemNo picture. SolutionIf the LED on the front of the monitor is yellow or flashing green, the monitor is in power-saving mode. Move the mouse or press Alt+Tab on the keyboard and wait up to 1 minute to wake up the system if the system is turned on. If the LED on the front of the monitor is green, the monitor is in normal mode (receiving a signal), but the brightness and contrast are set incorrectly; adjust them. If no lights are lit on the monitor, check the power and power switch. Check the surge protector or power director to ensure that power is going to the monitor. Replace the power cord with a known-working spare, if necessary. Retest. Replace the monitor with a known-working spare to ensure that the monitor is the problem. Check data cables at the monitor and video card end. ProblemJittery picture quality. SolutionFor all monitors, check cables for tightness at the video card and the monitor (if removable):
For LCD monitors only, use display-adjustment software or onscreen menus to reduce or eliminate pixel jitter and pixel swim. For CRT monitors only, check refresh-rate settings; reduce them until acceptable picture quality is achieved:
Troubleshooting Video Cards and DriversProblemDisplay works at startup and in system BIOS Setup but not in Windows. SolutionIf you have acceptable picture quality at system boot but no picture in Windows, most likely you have an incorrect or corrupted video driver installed in Windows. Boot Windows 2000 Server or Windows Server 2003 in VGA mode. If VGA mode works, get the correct driver for the video card and reinstall it. If you have overclocked your card with a manufacturer-supplied or third-party utility, you might have set the speed too high. Restart the system in safe mode and reset the card to run at its default speed. If you have adjusted the speed of AGP/PCI slots in the BIOS Setup program, restart the system, start the BIOS Setup program, and reset the AGP and PCI slots to run at the normal speed. ProblemCan't replace the built-in video card with an add-on PCI or AGP video card. SolutionCheck with the video card and system vendors for a list of acceptable replacement video cards. Try another video card with a different chipset. Check the BIOS or motherboard for jumper or configuration settings to disable built-in video. Place the add-on card in a different PCI slot. Be sure the card is fully inserted into the PCI, PCI-Express, or AGP slot. ProblemCan't select the desired color depth and resolution combination. SolutionVerify that the card is properly identified in Windows and that the card's memory is working properly. Use diagnostic software provided by the video card or chipset maker to test the card's memory. If the hardware is working properly, check for new drivers. Use the vendor's drivers rather than the ones provided with Windows. ProblemCan't select the desired refresh rate. SolutionVerify that the card and monitor are properly identified in Windows. Obtain updated drivers for the card and monitor. ProblemCan't adjust the OpenGL or Direct3D (DirectX) settings. SolutionInstall the graphic card or chipset vendor's latest drivers instead of using the drivers included with Microsoft Windows. Standard Microsoft drivers often don't include 3D or other advanced dialog boxes. |
EAN: 2147483647
Pages: 240