Example: Using a Source Designer to Enter Metadata for SAS Tables
|
| < Day Day Up > |
|
This example demonstrates how to use a source designer to enter metadata for several tables in SAS format. A source designer will be used because the tables already exist in physical storage. This example is based on some source tables that are needed for the example data warehouse, as described in "Which Sales Person Is Making the Most Sales?" on page 29.
Preparation
For the current example, assume that the following statements are true.
-
The CUSTOMER table, ORDERS table, and ORDER_ITEM table are currently existing operational tables. They contain information that is needed for a data warehousing project.
-
All of the tables are in SAS format and are stored in a SAS library called Ordetail.
-
Metadata for the Ordetail library has been added to the main metadata repository for the example data warehouse. For details about libraries, see "Enter Metadata for Libraries" on page 44.
-
The main metadata repository is under change-management control. For details about change management, see "Working with Change Management" on page 64.
-
You have selected a default SAS application server for SAS ETL Studio, as described in "Select a Default SAS Application Server" on page 59.
Start SAS ETL Studio and Open the Appropriate Metadata Profile
Perform the following steps to begin work in SAS ETL Studio:
-
Start SAS ETL Studio as described in "Start SAS ETL Studio" on page 56.
-
Open the appropriate metadata profile as described in "Open a Metadata Profile" on page 58. For this example, the appropriate metadata profile would specify the project repository that will enable you to access metadata about the Ordetail library.
You do not need to check out a library in order to add metadata about tables in that library. Accordingly, the next task is to select the appropriate source designer.
Select the Appropriate Source Designer
To select the wizard that enables you to enter metadata for a SAS table, from the menu bar on the SAS ETL Studio desktop, select Tools ![]() Source Designer.
Source Designer.
The Source Designer selection window is displayed, as shown in the following display.
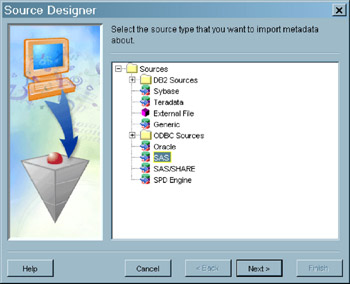
Display 7.1: Source Designer Selection Window
The list of available wizards on your machine might be somewhat different from the list shown in the previous display. Only those data formats for which source designer wizards have been installed are available. From this window, take the following actions:
-
Click the SAS icon.
-
Click
 .
.
The wizard attempts to open a connection to the default SAS application server. If there is a valid connection to this server, you might be prompted for a user name and a password. After you have provide that information, you will be taken directly to the Select a SAS Library window.
The next task is to select the library that contains the tables.
Select the Library That Contains the Tables
After you have connected to a SAS application server, use the Select a SAS Library window to specify the SAS library that contains the desired table(s). For the current example, you would select the Ordetail library, as shown in the following display.
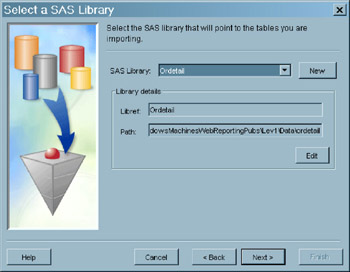
Display 7.2: Select a SAS Library Window
After selecting the appropriate library, click ![]() . The SAS application server is used to access the library, and the Define Tables window is displayed.
. The SAS application server is used to access the library, and the Define Tables window is displayed.
The next task is to select the tables.
Select the Tables
The following display shows the tables that are stored in the Ordetail library.
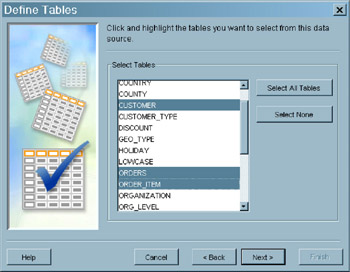
Display 7.3: Define Tables Window
In this example, we want to create metadata objects for CUSTOMER, ORDERS, and ORDER_ITEM. Accordingly, select these tables and click ![]() . The Wizard Finish window is displayed.
. The Wizard Finish window is displayed.
The next task is to review and save the metadata for the tables.
Save the Metadata for the Table(s)
After you select the table(s), use the Wizard Finish window to review the metadata that you have entered.
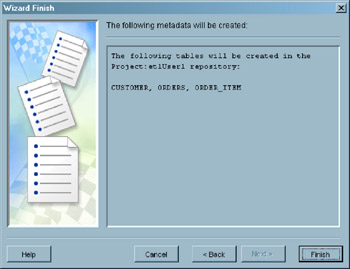
Display 7.4: Wizard Finish Window
Review the text in the metadata pane on the Wizard Finish window. The text shown in the previous display means that the metadata for three tables called CUSTOMER, ORDERS, and ORDER_ITEM will be saved to the project repository Project: etlUser1.
When you are satisfied that the metadata is correct, click ![]() . The metadata for CUSTOMER, ORDERS, and ORDER_ITEM will be saved to the project repository (visible in the Project tree on the SAS ETL Studio desktop).
. The metadata for CUSTOMER, ORDERS, and ORDER_ITEM will be saved to the project repository (visible in the Project tree on the SAS ETL Studio desktop).
The next task is to check in the metadata for tables.
Check In the Metadata for the Table(s)
Under change management, new metadata objects are added to the Project tree on the SAS ETL Studio desktop, as shown in the following display.
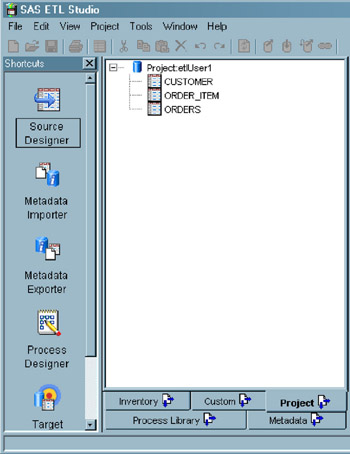
Display 7.5: Project Tree with Metadata Objects for Three Tables
You must check in the new table metadata in order to save it to the change-managed repository.
-
In the Project tree, select the repository icon (Project: etlUser1).
-
From the menu bar on the SAS ETL Studio desktop, select Project
 Check In Repository.
Check In Repository.
All metadata objects in the project repository will be checked in to the change-managed repository. The new objects will be visible in the Inventory tree.
|
| < Day Day Up > |
|
EAN: 2147483647
Pages: 127
- Structures, Processes and Relational Mechanisms for IT Governance
- Integration Strategies and Tactics for Information Technology Governance
- An Emerging Strategy for E-Business IT Governance
- A View on Knowledge Management: Utilizing a Balanced Scorecard Methodology for Analyzing Knowledge Metrics
- Measuring ROI in E-Commerce Applications: Analysis to Action
- Chapter I e-Search: A Conceptual Framework of Online Consumer Behavior
- Chapter II Information Search on the Internet: A Causal Model
- Chapter III Two Models of Online Patronage: Why Do Consumers Shop on the Internet?
- Chapter IX Extrinsic Plus Intrinsic Human Factors Influencing the Web Usage
- Chapter XII Web Design and E-Commerce