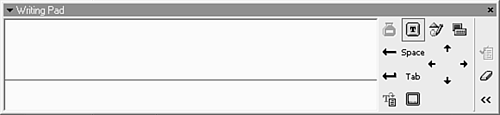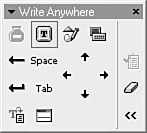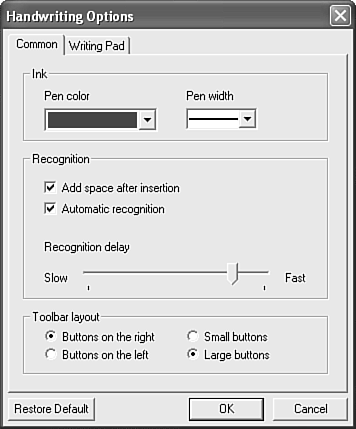Using Handwriting Recognition
| Using handwriting recognition, you can enter text on your PowerPoint slides and in other Office applications without using a keyboard. You'll have best success if you use a pen stylus and a tablet, although you can probably manage a few words here or there with your mouse. Either way, you can write out your content and let Office convert it to text onscreen. This is useful for people who need to limit their use of the keyboard and for those who just don't like to type. Office's handwriting recognition engine doesn't require any training. You can start using it as soon as you install the feature. Handwriting recognition tools include several components :
You can access these components by clicking the Handwriting button on the Language bar and then choosing the appropriate component from the drop-down menu. Using Writing PadTo open the Writing Pad window, click the Writing Pad button on the Language bar, or say "writing pad." If you don't see the Writing Pad button, click the Handwriting button and choose Writing Pad from the menu that appears. Figure 8.18 illustrates the Writing Pad. Figure 8.18. The Writing Pad lets you write text on an onscreen note pad. Position the insertion point where you want to insert the text on your PowerPoint slide. Using either your handwriting input device or your mouse, "write" the text you want to enter on the solid line in the Writing Pad. The handwriting recognition engine recognizes your writing and converts it to text at the insertion point. NOTE The handwriting recognition engine works with any AutoCorrect options you've set. So if you have AutoCorrect set to change "js" to "John Smith," entering "js" on the Writing Pad corrects to "John Smith" as well. On the right side of the Writing Pad is a palette of buttons (also available on the Write Anywhere window) that you can use for editing and navigation. Table 8.3 describes these buttons . Table 8.3. Writing Pad and Write Anywhere Buttons
Using Write AnywhereThe Write Anywhere window lets you write anywhere on your screen rather than on the lined Writing Pad. To open the Write Anywhere window, click the Write Anywhere button on the Language bar, or say "write anywhere." If you don't see this button, click the Handwriting button and choose Write Anywhere from the menu. Figure 8.19 shows the Write Anywhere window, which consists of a series of buttons similar to those on the Writing Pad window. Table 8.3 describes these buttons. Figure 8.19. You can write anywhere on your screen. Using either a handwriting input device or your mouse, "write" your text where you want it on your screen. By default, the handwriting recognition engine immediately transcribes your text. Correcting Handwriting Recognition ErrorsIf the handwriting recognition engine doesn't interpret your handwriting correctly, you can select the incorrect text and either use your handwriting input device to rewrite the text or type the correction using the keyboard. Setting Handwriting OptionsTo set handwriting options, click the down arrow in the upper-left corner of the Writing Pad or Write Anywhere window and choose Options from the submenu that appears. Figure 8.20 illustrates the Handwriting Options dialog box that opens. Figure 8.20. Specify exactly how you want your handwriting tools to appear. On the Common tab, you can customize the pen color and pen width from the choices available in the drop-down lists. Click the Add Space After Insertion check box to add a space after every word you insert. Select the Automatic Recognition check box to recognize what you write immediately, instead of waiting for you to click the Recognize Now button on the Writing Pad or Write Anywhere window. To speed up or slow down the rate at which the handwriting recognition engine recognizes your writing, adjust the Recognition Delay scrollbar. Finally, you can customize the appearance of the toolbar buttons on the Writing Pad in the Toolbar Layout group box. You can move the buttons to the left or right and make the buttons smaller or larger. If you make customizations and want to return to the default settings, click the Restore Default button. On the Writing Pad tab, you can customize the background color of the Writing Pad (choices include the default yellow as well as white, parchment, and system colors) and the number of lines that appear. |
EAN: 2147483647
Pages: 261