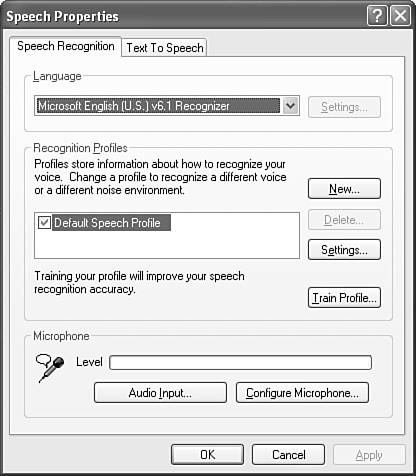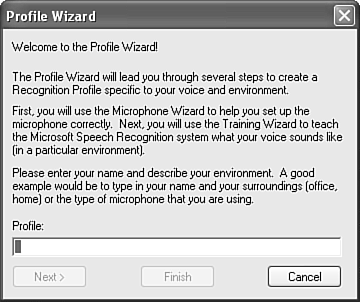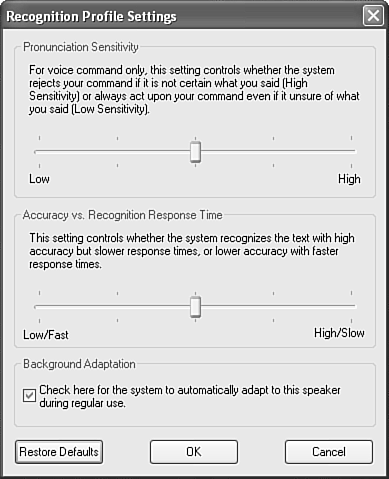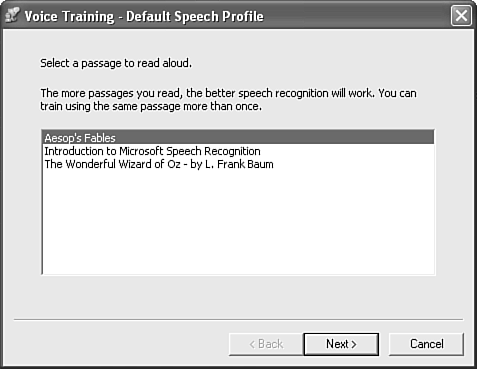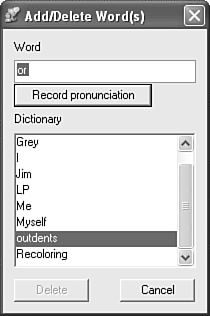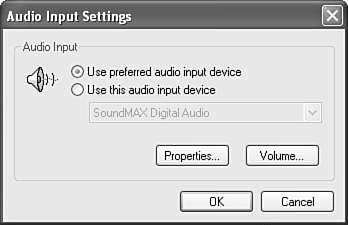Customizing Speech Recognition
| After you've tried using speech recognition to dictate and issue voice commands, you might decide that you want to customize it a bit. For example, you could create an additional profile for another location in which you work, customize audio settings, add words to the speech recognition dictionary, or perform additional voice training. TIP If you're the only person using your computer, you might not think multiple profiles would be useful. But if you're mobile and work in a variety of locationshome, office, in the field, and so forthcreating a profile for each location can help increase accuracy. Even if you're working in a very temporary location such as a hotel room, it's worthwhile to create a new profile if you're planning to use speech recognition. Working with Speech Recognition ProfilesA recognition profile stores the speech datarecords and analyzes when you do voice training. When you set up speech recognition for the first time, PowerPoint automatically records your speech in the default user profile. If you're the only person using speech recognition on your computer and you use your computer in only one location, this might be the only recognition profile you need. You can, however, create multiple profiles in PowerPoint. This is useful if more than one person uses your computer, but it can also be useful if you want to use speech recognition with different microphones or in different environments (for example, if you have a notebook computer and work in a variety of locations). Creating a separate profile of your speech under each of these conditions helps ensure that the speech recognition tools take these environmental changes into consideration as well. Creating a New Speech Recognition ProfileIf you want to create a recognition profile other than the default profile, follow these steps:
Modifying Recognition Profile SettingsTo modify recognition profile settings, click the Settings button on the Speech Recognition tab of the Speech Properties dialog box. The Recognition Profile Settings dialog box will open , shown in Figure 8.14. Figure 8.14. Customizing settings is another option. In this dialog box, you can set specifications on pronunciation sensitivity and accuracy versus recognition response time, as well as choose to have the system automatically adapt to your voice to increase accuracy. To restore your default settings, click the Restore Defaults button. Deleting a Speech Recognition ProfileTo delete an existing recognition profile, return to the Speech Recognition tab of the Speech Properties dialog box. Select the profile you want to delete from the Recognition Profiles group box and click the Delete button. Performing Additional Voice TrainingYou can perform additional voice training when you set up speech recognition by clicking the More Training button before you complete the setup process. You also can return at a later time to do additional training. The more samples Office has of your voice, the better it recognizes your speech. You don't need to do all the training at once, however. It's often a good idea to do the initial training, see how accurate your results are when you use the speech recognition tools, and then go back and do more training. To continue with additional voice training at a later time, click the Tools button on the Language bar and choose Training from the submenu. The Voice Training dialog box shown in Figure 8.15 opens for the current user. Here you can choose from additional training sessions. Figure 8.15. Additional voice training helps increase your accuracy. NOTE To change the current user, click the Tools button on the Language bar and then choose a user from the Current User menu. At first, your accuracy might only be around 85%90%, but after additional training it should increase to around 95%. Adding Words to the Speech Recognition DictionaryYou can add unusual words that might not be in Office's speech recognition dictionary. This is particularly useful if you want to add proper names, company names , or industry termsanything unusual that might not be in the standard dictionary. To add and delete words to this dictionary, follow these steps:
NOTE To spell out an unfamiliar word, say "spelling mode" when you're in Dictation or Voice Command mode and then spell the word letter by letter. Changing to Another Speech Recognition EngineIf you plan to use speech recognition in more than one language, you need to switch speech recognition engines. To do so, follow these steps:
You'll need to restart PowerPoint for this change to take effect. Changing to Another Speech Recognition ProfileIf you've created multiple speech recognition profiles, you need to switch to the appropriate profile before using PowerPoint's speech recognition tools. To change profiles, click the Tools button on the Language bar, choose Current User, and then select the profile you want to use. The submenu displays all profiles you've recorded (default, those for other users, those for other environments such as office or home, and so forth). Adjusting Audio Input SettingsOn the Speech Recognition tab of the Speech Properties dialog box, you can adjust your microphone's audio input settings by clicking the Audio Input button. Figure 8.17 shows the Audio Input Settings dialog box. Figure 8.17. Adjust audio input settings if you like. On this dialog box, you can choose the preferred (default) audio input device or select an alternative device from the drop-down list. NOTE To choose an audio input line, click the Properties button. To adjust the volume, click the Volume button. Unless you have advanced knowledge of audio systems or settings, you'll probably want to use the defaults. |
EAN: 2147483647
Pages: 261