Using the Slide Sorter View
| You can use the Slide Sorter view to organize and rearrange your slides. To open this view, click the Slide Sorter View button in the lower-left corner of the PowerPoint window or select View, Slide Sorter. Figure 6.2 displays this view. Figure 6.2. Analyze and organize slides in Slide Sorter view. In this view, you see smaller versions of your slides in several rows and columns . By viewing the basic content of each slide, you can more easily rearrange their order. To move a slide in the Slide Sorter, select it and drag it to a new location. To view a particular slide in more detail, click on the desired slide and select the Normal View button at the lower-left corner of the PowerPoint window (see Figure 6.3). Figure 6.3. Choose how you want to view your presentation. To delete a slide in Slide Sorter view, select it and press the Delete key. To select multiple slides to delete, press Ctrl, select the slides, and then press the Delete key. TIP Occasionally, you might also want to hide slides from view during an onscreen presentation but not delete them from the presentation itself. To do that, select the slide or slides you want to hide and click the Hide Slide button on the Slide Sorter toolbar. The slides remain in the presentation, but they don't appear when you run your slideshow. This is often easier than creating a custom show, particularly if you don't plan to repeat this version of your presentation. The Slide Sorter toolbar also includes buttons for applying optional effects, such as transitions, animation effects, and speaker's notes. |
EAN: 2147483647
Pages: 261
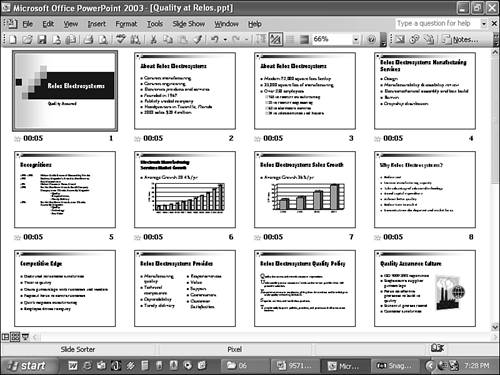
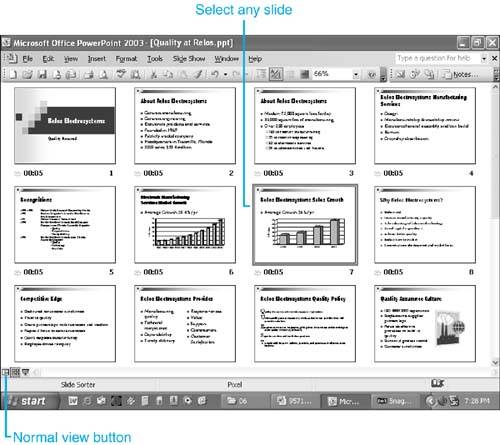
 To learn why you might want to use speaker's notes,
To learn why you might want to use speaker's notes,