Performing User Installations
Once you've installed and configured the RIS servers, you're ready to start deploying systems. While this is in many cases an easy, end-user job, you may need to do a little preparation beforehand, and you must ensure that client systems meet certain prerequisites. This section describes these preparations and, finally, walks you through a sample OS installation, just so you know what to expect.
Prerequisites for Client Systems
A system that is to be used as an RIS client needs to meet the minimum system requirements for Windows 2000 Professional and in addition must have a network card that either supports PXE remote booting or is supported by the remote boot disk.
![]()
NOTE
When installing clients from a RIPrep image, the hard disk is formatted by default into one large partition on the first disk. If you prefer, you can have it create a partition on the first disk that is exactly the same size as the image partition and leave the rest of the disk unpartitioned. To do this, set the UseWholeDisk key in the Riprep.sif file from Yes to No.
Preparing for a Remote Installation
If the RIS client computer has a PXE-compliant network card, you don't have to do anything to prepare for an operating system installation using RIS. If the system doesn't have a PXE-compliant card, you must create a remote boot disk before using RIS. In either case, you can choose to prestage the system by creating a computer account for the system in Active Directory before the installation, allowing the installation to proceed completely automatically, if desired. (Someone will still have to press F12 to boot the computer from the network, but other than that the installation can be automatic.)
Prestaging a Client
You can prestage clients that you plan to set up using RIS by creating managed computer accounts for them in Active Directory. These computer accounts are associated with the client systems' globally unique identifiers (GUIDs) and thus are not prone to theft by rogue clients. Prestaging clients further streamlines the installation process and increases security by eliminating the need for a user to create the computer account for the system via the Client Setup Wizard. To prestage a client, follow these steps:
- Open the Active Directory Users and Computers console.
- Open the domain or OU in which you want to create the new computer account.
- Right-click the container you want to use to store the computer account, point to New on the shortcut menu, and then choose Computer from the submenu.
- In the New Object - Computer dialog box (Figure 24-23), enter the name you want to assign to the computer in the Computer Name box.
- Change the computer name used for clients using earlier versions of Windows, if necessary, in the Computer Name (pre–Windows 2000) box, and then click Next.
- Select the This Is A Managed Computer check box, and then enter the GUID for the computer in the Computer's Unique ID box, as shown in Figure 24-24. Click Next.
- In the next screen, choose whether you want the client to be serviced by the RIS server that is nearest and fastest to respond or by a specific RIS server, as shown in Figure 24-25. Click Next.
- Review your settings and then click Finish to create the computer account.
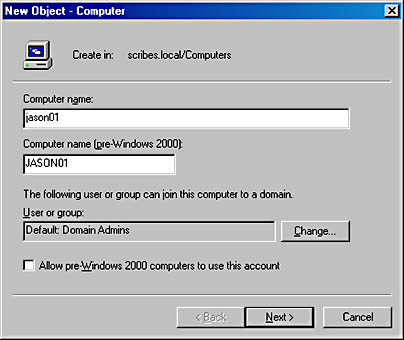
Figure 24-23. Assigning a name to a new computer.
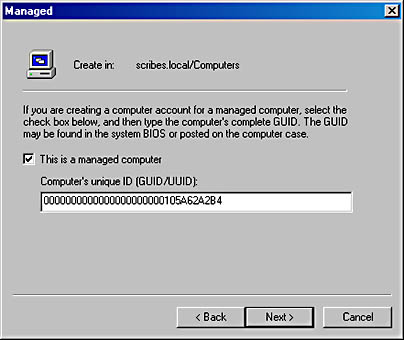
Figure 24-24. Entering a GUID for a new computer.
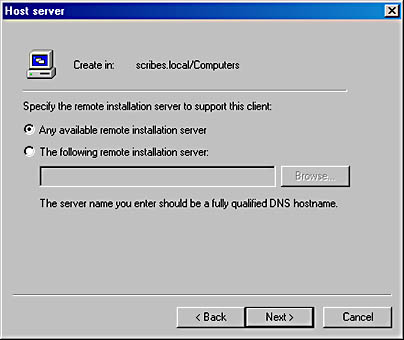
Figure 24-25. Specifying an RIS server for the client.
![]()
REAL WORLD Working with GUIDs
RIS uses a computer's GUID to keep track of client computers. The GUID comes from the PXE ROM on PXE-enabled network cards or from the network card's MAC address when you boot with the Remote Boot Disk. (In this case it is the MAC address with 24 zeros appended to the beginning of the address.) The computer manufacturer often writes the GUID on a sticker located on or inside the computer's case. It can also be located inside the system BIOS.If you have trouble finding the GUID, there are a couple ways you can locate it for prestaging clients. The first way is using a network sniffer such as netmon while the client performs a network boot. (RIS clients send their GUID when looking for a RIS server.) A much easier way to deal with this dilemma is to set up a RIS server configured to answer all RIS client requests on a private subnet. (see the "Enabling or Disabling RIS" section earlier in this chapter.) Then connect any clients you want to prestage and have them perform a network boot, login, and select an OS image. Just before the client performs the Windows 2000 installation, a summary screen is shown that displays the GUID, among other things. At this point the client is prestaged in Active Directory (as long as the RIS server you used is part of your Active Directory). You should write down the GUID for future reference.
Creating a Remote Boot Disk
If the client you are configuring doesn't have a NIC that is PXE remote-boot compatible, you need to create a remote boot disk in order to use RIS to install Windows 2000 Professional on the system. To do so, follow these steps:
- Place a blank, 1.44-MB floppy disk in the computer's floppy drive.
- Connect to the RIS server and launch Rbfg.exe from the server's \RemoteInstall\Admin\i386 folder.
- In the Windows 2000 Remote Boot Disk Generator dialog box, select the floppy drive you will use, as shown in Figure 24-26.
- To view a list of network cards supported by the remote boot disk, click the Adapter List button.
- Click the Create Disk button to create the disk.

Figure 24-26. The Windows 2000 Remote Boot Disk Generator dialog box.
Performing a Remote Operating System Installation
The actual process of installing an operating system remotely is fairly easy, and you may choose to have users do it themselves. We'll walk you through the procedure here, just to cover all bases. To perform a remote OS installation, go to the client system and follow these steps:
- If you're using a boot disk, place it in the floppy drive, and press F12 when prompted to boot from the network.
- Press Enter in the first screen to begin the Client Installation Wizard.
- Enter a valid user name for the domain you're joining in the first box, and then press Tab. If the computer isn't prestaged, make sure that the user account has sufficient privileges to create a new computer account.
- Enter the password for the account and then press Tab.
- Enter the DNS name of the domain and then press Enter.
- Choose to perform an Automatic Setup, Custom Setup, Restart a Previous Setup Attempt, or use the Maintenance and Troubleshooting Tools installed on the RIS server, then press Enter (some or all of these options may not be available depending on your group policy settings, as described in the Tip below).
- If you choose to perform a Custom Setup, enter the computer name and Directory Service Path you want to use for the computer account, then press Enter.
- In the next screen, choose the image you want to use and then press Enter.
- Verify that the settings are correct and then press Enter. Windows 2000 Professional is then installed on the client system.
TIP
You can control whether or not clients can perform automated installations or custom setups, gain access to RIS tools, or restart setup in case of a problem by using User Configuration – Windows – Settings – Remote Installation Services – Choice Options in Group Policy.
EAN: 2147483647
Pages: 366