Redirecting Special Folders Using Group Policy
|
| < Day Day Up > |
|
Windows Small Business Server makes it easy to redirect the path of users’ My Documents folder to a new location. (See the redirection sections under “Managing User Accounts” in Chapter 9.) But My Documents is only one of several “special folders” that can be redirected using Group Policy. Other folders in this category are Application Data, Desktop, Start Menu, and, under some conditions, My Pictures.
With redirected folders, the following conditions apply:
-
A user can log on to different computers and still have the folders available.
-
When employing roaming profiles, only the network path to the redirected folders is part of the profile, not the folders themselves. This makes logging on and off much faster.
-
Folders on a network server can be backed up as part of routine maintenance with no action on the part of the user.
Folders can be redirected to one location for everyone in the Active Directory container affected by the Group Policy Object. They can also be redirected to different locations according to security group membership.
By far the most common form of redirection is to send My Documents folders to a single location on a network server but it’s also possible to redirect the other special folders as well as redirect folders based on group membership. To redirect special folders using Group Policy, complete the following steps:
-
Select Group Policy Management from the Administrative Tools menu.
-
In the console tree, right-click Group Policy Objects and select New from the shortcut menu. Type in a name for this policy and click OK.
-
Right-click the new policy in the list of Group Policy Objects and select Edit from the shortcut menu.
-
In the Group Policy Object Editor console tree, expand User Configuration, Windows Settings, and then Folder Redirection.
-
Right-click the folder to be redirected and select Properties.
-
On the Target tab, select Basic – Redirect Everyone’s Folder To The Same Location or Advanced – Specify Locations For Various User Groups from the Setting drop-down list.
-
If you choose Basic, select a Target Folder Location and type in the Root Path. For Advanced, specify the security group, then the Target Folder Location, and the Root Path. The Target Folder Locations are:
-
Create a folder for each user under the root path System creates a folder for each user at the specified location. (Not available for the Start Menu.)
-
Redirect to the following location You specify a UNC address or a local address. A UNC address is in the form \\ServerName\ SharedFolder. Figure 10-31 shows the root path to redirect Application Data folders to the server.
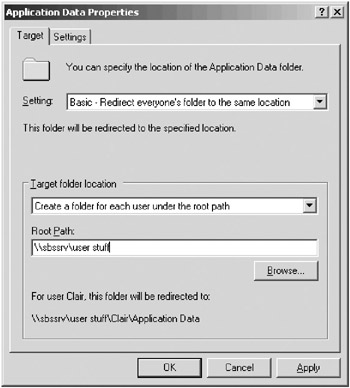
Figure 10-31: Setting folder redirection.Tip If you have roaming profiles, always use UNC paths even for local folders. Local paths are disregarded by roaming profiles.
-
Redirect to the local userprofile location Returns to default setting, which is the local user profile.
-
Redirect to the user’s home directory Folder is redirected to the user’s home folder, created at the time as the user account. (Available only for the My Documents folder.)
-
-
After the target has been specified, click the Settings tab. The following settings are enabled by default:
-
Grant The User Exclusive Rights To SpecialFolderName The user and the local system have exclusive rights to the folder. No administrative rights are enabled. If this setting is disabled, the permissions that exist on the folder in its present position remain.
Caution Start Menu folder redirection doesn’t have the option to Grant The User Exclusive Rights. Start Menu redirection should be used only for Terminal Server users so that all users can share the same Start Menu.
-
Move The Contents Of My Documents To The New Location The contents of the specified folder are sent to the new location. If this option is disabled, the user has a new, but empty, My Documents folder at the new location.
-
Policy Removal The default is to leave the folder in the new location when the policy is removed. If you choose to redirect the folder back to the local user, see the next section, “Removing Redirection.”
-
-
Click OK when you’re finished.
| Tip | Offline files are set up independently of folder redirection. However, if you redirect Application Data or Start Menu, set offline files to be automatically available. If you redirect the Desktop folder, select automatically available if the desktop is Read Only. See “Setting Offline File Rules” earlier in this chapter for more information. |
After creating a GPO, link it to the domain or organizational unit where the policy is to be applied. Open the GPMC, right-click the domain name (or organizational unit), and select Link An Existing GPO from the shortcut menu. In the Select GPO dialog box, select the GPO to be linked, and then click OK.
Removing Redirection
When folders have been redirected and you later remove the policy, the effect on the folders depends on the combination of choices made on the Settings tab in the special folder’s Properties dialog box. Table 10-8 shows the various combinations of settings and the outcome when the policy is changed.
| Policy Removal Option | Move Contents of Folder to New Location | Outcome When Policy Is Removed |
|---|---|---|
| Redirect the folder back to the local user profile location when policy is removed. | Enabled | The folder returns to its user profile location; the contents of the folder are copied back to the original location; the contents are not deleted from the redirected location. |
| Redirect the folder back to the local user profile location when policy is removed. | Disabled | The folder returns to its user profile location; the contents of the folder are not moved or copied back to the original location. Warning: this means the user cannot see the folder contents. |
| Leave the folder in the new location when policy is removed. | Enabled or Disabled | The folder and its contents remain at the redirected location; the user has access to the contents at the redirected location. |
|
| < Day Day Up > |
|
EAN: 2147483647
Pages: 224