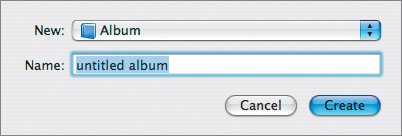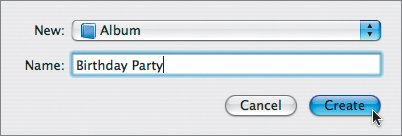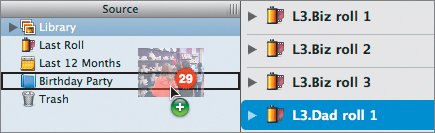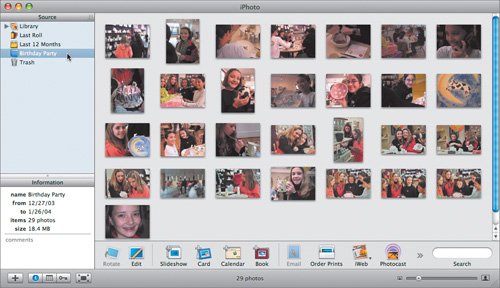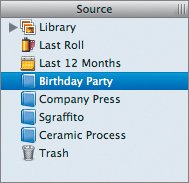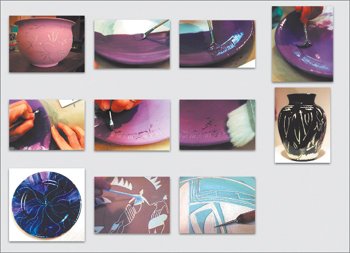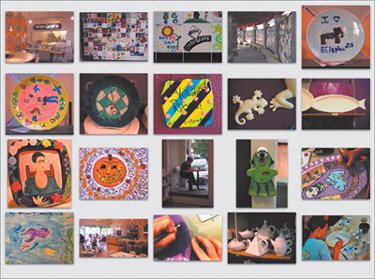| Regardless of whether you're playing the part of the parent, the student, or the studio owner, the primary method for organizing photos in iPhoto is to create albums. As I mentioned earlier, an album in iPhoto is virtually the same as a playlist in iTunes. 1. | Click the plus (+) button at the bottom of the Source list to add a new album to the Source list.
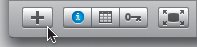 | 2. | Type the name Birthday Party for this album in the window, and click Create.
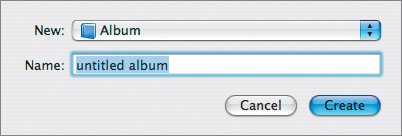 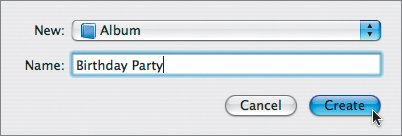 | | | 3. | Drag the entire roll of film called L3.Dad roll 1 from your library onto the Birthday Party album icon in the Source list.
This will add all of the snapshots that Christopher shot at his daughter's birthday party.
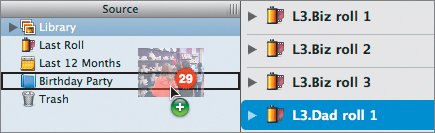 Note Adding images to an album does not remove them from the library; it is as if they are in both places at once. | 4. | Click the album name to see the shots you've moved into this subset of your library.
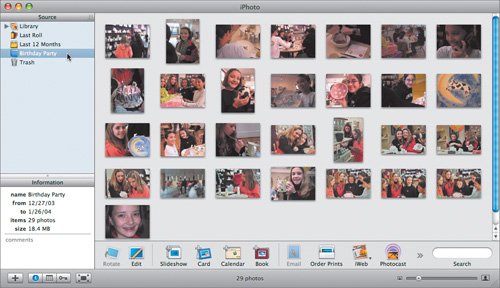 Note Notice that there are no film rolls in an album. All the images now exist independent of the roll they came from. You can change the order of images within the album, which is much easier than doing it from the roll in the library. You'll experiment with this in a moment. | 5. | Make three more albums. Jennifer, the studio owner, needs an album called Company Press and one called Sgraffito. And for Charlie, create one called Ceramic Process.
Albums are listed in the Source list in the order in which they were created.
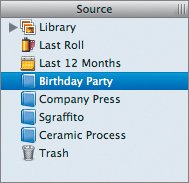 | | | 6. | Go back to the library and drag the entire roll called Student roll 1 to the Ceramic Process album.
| 7. | From the library, click the black triangle to open L3.Biz roll 1. Make the images small enough so that you can see the entire roll at once.
The business owner is looking through her recent shots and pulling together a bunch that illustrate the painting technique called sgraffito (a process of scratching through one color to reveal another). She also happens to have captured pictures of a few pieces customers have done utilizing the technique. All of these will be aggregated in her Sgraffito album.
| 8. | Find the following shots and move them into the Sgraffito album.
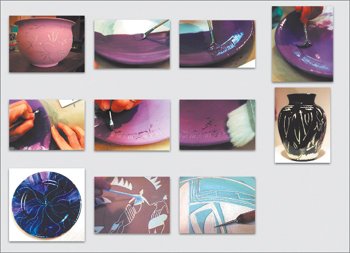 Tip You can select and move one photo at a time, or move the whole roll to the album and then toss out the extraneous images from the album (select them and press the Delete key)whichever method feels more efficient. | | | 9. | Open the L3.Biz roll 2 and L3.Biz roll 3 albums so all of Jennifer's snapshots are visible in the library.
For the Company Press album, the studio owner is pulling together particularly interesting shots of her businessthe look of her studios, a little bit about what happens there, some projects in the community, and some nice finished pieces by customers.
| | | 10. | Find the following shots and move them into the Company Press album (some of the shots are included in L3.Biz roll 1):
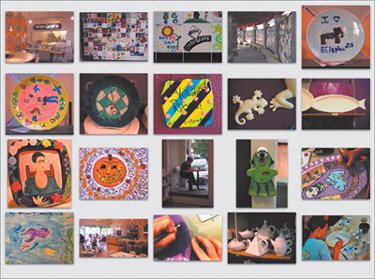 Remember, you don't always have to select and move one shot at a time. Just as in iTunes, if you want to select a group of contiguous shots, you can select the first, Shift-select the last, and then drag the entire batch to the appropriate album. Before you drop the shots on the album, notice that a green circle with a plus sign shows up, along with a red circle showing the number of images you're adding.
Tip To select a noncontiguous set of shots, click the first shot and Command-click the additional shots. |
This is the essence of manual album creation. Christopher has an album of pictures from the birthday party, Charlie has an album of shots illustrating the ceramic process for his school report, and Jennifer has a few albums for various projects associated with her business. Click each of the albums you now have in your Source list and make sure they contain all of the right images. These four albums will play an important role in a number of upcoming lessons. |