The Tools Menu
The Tools menu (shown in Figure A-7) offers access to a variety of helpful Firefox utilities, such as the Download, Theme, and Extension Managers, and the (in Windows) Options window.
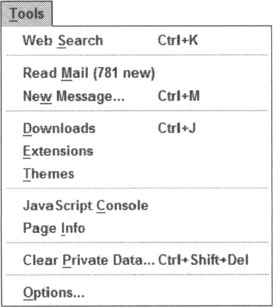
Figure A-7: The Tools menu.
Web Search
Selects the Search Box at the right end of the Navigation Toolbar.
If you remove the Search Box using toolbar customization, which I discuss in Chapter 18, this command opens the window shown in Figure A-8. Type your search phrase into the Search For text box, and then choose the search engine you want to use from the drop-down list next to Search With. If you want the search results to open in a new tab, select the Open Search Results in a New Tab check box. Finally, click Search to close the window and load the search results page.
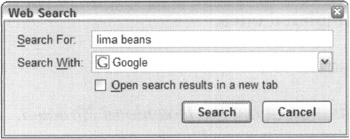
Figure A-8: If you hide the Search Box by using toolbar customization, the Web Search command shows this window.
Shortcut Ctrl+E or Ctrl+K (![]() +K on a Mac)
+K on a Mac)
Read Mail
Opens your computer's default e-mail program. Depending on the e-mail program you use, Firefox might be able to detect whether you have new mail. If it can, it displays the number of new e-mails within the menu item. For example, the command might appear as Read Mail (4 new).
This command is only useful if you use an e-mail program, such as Thunderbird or Outlook, in which case it opens your default program. (See the "Send Link" section, earlier in this appendix, for instructions on changing your default e-mail program.) If you read your e-mail on a Web site, ignore this option.
New Message
Opens a new e-mail composition window. This is convenient if you need to send mail while browsing and don't want to open your e-mail program.
This command is only useful if you use an e-mail program, such as Thunderbird or Outlook. If you read your e-mail on a Web site, ignore this option.
This command uses your computer's default e-mail program. For instructions on changing the default e-mail program, see the "Send Link" section, earlier in this appendix.
Shortcut Ctrl+M (![]() +M on a Mac)
+M on a Mac)
Downloads
Opens the Download Manager, where you can monitor the progress of ongoing downloads and launch completed ones.
Shortcut Ctrl+J (![]() +J on a Mac)
+J on a Mac)
See Chapter 11 for more information about the Download Manager.
Extensions
Opens the Extension Manager, where you can configure, update, or uninstall your installed Firefox extensions.
See Chapter 20 for more information about the Extension Manager.
JavaScript Console
Opens the JavaScript Console, where you can see programming errors reported by Web sites. This window is useful only for Web developers.
Page Info
Opens the Page Info window, which contains a wealth of information about the current page. This window is intended for advanced users who need to closely analyze the contents of a Web page.
Clear Private Data
Allows you to clear the information Firefox stores about your surfing, such as browsing history and saved passwords. Firefox opens a window so you can choose which types of records to clear. If you clear your information frequently, you can bypass the window to minimize distractions, as I discuss in Chapter 21.
Shortcut Ctrl+Shift+Delete (there is no Mac shortcut)
See Chapters 14 and 21 for more information about clearing your private data.
Options
Opens the Options window, where you can configure many aspects of Firefox. This command is only available in Windows. On the Mac, choose Firefox Preferences.
See Chapter 16 for more information about the Options window.