Chapter 12: Keyboards, Mice, and Other Input Devices
Acomputer's keyboard and mouse are its primary tools for receiving commands and data. Both devices take mechanical inputs from your hand and convert them to electrical impulses that the computer interprets as input signals to the processor.
The keyboard and mouse supplied with your computer are probably inexpensive models that are perfectly adequate, but they may not have all of the special features and functions that might be available on more expensive versions. If you use your computer a lot, it's worth the extra money to replace the generic devices with a keyboard that is more responsive to your personal typing style and a mouse that comfortably fits your own hand. Over time, a well-designed keyboard and mouse can reduce fatigue and even prevent physical pain in your hands and wrists.
This chapter explains how your keyboard and mouse work, and describes the features and options that allow you to customize their operation. The end of the chapter explains the use of alternative input devices, including bar code readers and handwriting tablets.
Using a Keyboard
On the surface, a keyboard seems pretty simple: You type text on the keyboard and it appears on your monitor screen. But of course, there's a lot going on underneath the surface. Your keyboard is really a small computer with its own processor, dedicated to interpreting keystrokes and sending them to the computer's CPU.
A keyboard is a set of pushbuttons that send coded signals to a computer, printer, or communications channel. Each pushbutton, or key, corresponds to one or more letters, numbers, symbols, or special commands. Underneath the key caps, each key might be an individual electric switch, a rubber dome with a conductive center, or part of a continuous membrane.
When you press a key, the keyboard sends a code to the computer's CPU that corresponds to the character printed on the key. When the CPU receives the signal, it accepts it either as part of a command or as text input.
That's the simple version. It's really a somewhat more complex process:
-
Underneath each key, a normally open switch (a switch that creates an electrical connection when you press the key) or a capacitive switch (a switch that changes the amount of charge between two points when you press the key) closes a circuit at a specific location on a printed circuit grid that has a contact point for each key.
-
The processor inside the keyboard (the keyboard controller) continually scans the grid. When you press a key, the processor notes the change in the state of the switch at that key's location and sends a scan code that identifies that location to the computer. If you hold down the key longer than some specified period of time (usually about half a second), the keyboard repeats the same scan code until you release the key.
-
The keyboard sends one scan code at a time to the computer's motherboard, through either a cable with a dedicated keyboard connector (called a PS/2 socket because it was first used in the IBM Model PS/2), a USB connector, or a wireless link.
-
Inside the computer, the BIOS or the keyboard device driver examines the scan code. If the keyboard is not using standard codes, the BIOS or device driver converts them to codes that the CPU understands.
-
The BIOS or device driver sends the scan codes to the keyboard buffer.
-
The chipset holds the incoming scan code in the keyboard buffer and notifies the CPU.
-
When the CPU accepts the request, it reads the oldest character in the keyboard buffer, converts it to a text character, and processes that character in the currently active program.
-
The keyboard buffer continues to receive additional characters from the keyboard and sends them to the CPU in the order it receives them (first-in, first-out).
Figure 12.1 shows the signal path from a keystroke to the CPU.
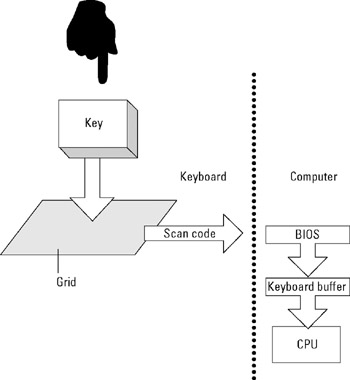
Figure 12.1: When you press a key, the keyboard sends a scan code to the computer's CPU.
Scan codes
When you press a key, the keyboard sends the computer a scan code that the CPU converts to a specific letter, number, or symbol. Why doesn't the keyboard processor just use the standard ASCII codes and eliminate the need for conversion? Good question. If everybody in the world used exactly the same keyboard layout, that might be a great way to make the whole process more efficient.
However, the world is full of people who speak different languages and who use different alphabets and keyboard layouts. If you're American, you expect to find the # symbol on the Shift+3 key. But if you're in England, that key produces the £ symbol instead. If you're French, the top row of letters is azertyuiop instead of qwertyuiop. In Greek, it's ςερτυθιοπ.
Therefore, the computer sends the CPU generic scan codes that can mean anything you want them to mean. The Changing Languages and Special Layouts sections later in this chapter explain how to change keyboard layouts in Windows.
PS/2 vs USB vs wireless
As I mentioned earlier, the keyboard can use either a cable or a wireless link to exchange data with the rest of the computer. Most new keyboards with cables have a USB connector, and they come with a special adapter that allows you to use a PS/2 connector as an alternative.
USB I/O ports are supposed to replace all those confusing connectors on most personal computers with a single type of plug and socket that works with everything. Keyboards and mice were among the first devices to take advantage of the new standard, so most new ones have either a captive USB plug on the end of the cable (or the wireless receiver), or a converter that changes the cable from a PS/2 device to a USB device. There's no real difference in performance between the two connections (both can move data from the keyboard to the computer much more quickly than you can type), so your keyboard works equally well through either type of port.
PS/2 connectors have six pins arranged around a center positioning piece. The same connector is also used on mouse cables, so some laptop computers have a single PS/2 input connector that works with either a keyboard or a mouse. If you're using an older keyboard, it might still have a slightly larger five-pin AT connector (also known as a big plug) instead of the six-pin PS/2 connector (a little plug). Fortunately, both connector types carry signals on only four pins, so it's easy to convert from one to the other. To use a keyboard with a big plug, look for an AT to PS/2 adapter at a computer retailer or office supply store.
Wireless devices can use infrared or radio links such as a TV remote control unit or a Bluetooth connection. Either way, the wireless link uses a receiver that connects to the computer through a USB port. Because there's no cable from the computer to supply power, a wireless keyboard requires batteries to run its internal processor and the wireless link. Wireless keyboards and mice are more convenient and flexible than their wired cousins, but their price is often higher.
| Caution | If you're using a WiFi network connection or a cordless telephone that operates at 2.4 GHz, avoid using a wireless keyboard or mouse that uses Bluetooth. Both Bluetooth and WiFi use the same range of radio frequencies around 2.4 GHz, so the two signals can interfere with each other. |
A tour of the keyboard
As Figure 12.2 shows, the standard keyboard for desktop computers has five groups of keys:
-
The typewriter keys that send letters, numbers, and punctuation marks to the computer. This part of the keyboard was inherited from typewriters, which had a direct electrical or mechanical linkage from the keys to the mechanism that printed those characters on paper.
-
The Function keys, with numbers from 1 to 12 (or 15) with the letter F in front of each letter.
-
The arrow keys, with arrows pointing up, down, left, and right.
-
The numeric keypad that has numbers arranged like a 10-key calculator.
-
Special command keys.
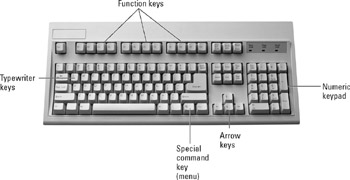
Figure 12.2: A computer keyboard has several distinct groups of keys. This keyboard has the function keys along the left side instead of the top row.
Typewriter keys
The typewriter keys with numbers and symbols all have at least two characters printed on them. When you press one of these keys, the keyboard sends the symbol on the lower part of the key to the computer. To send the upper symbol, you must hold down the Shift key while you press that key. The letter keys have only one character printed on them, but you can use still use them to send two different characters: the lowercase letter (that is, abcdefg) when you press a key by itself, or the capital letter (ABCDEFG) when you hold down the Shift key.
| Note | The name of the Shift key is left over from mechanical typewriters, where every type element had two characters on it, and the Shift key physically shifted the paper to the upper one. |
The computer keyboard also has a Caps Lock key that shifts all of the letter keys to capitals until you press Caps Lock again to release it. Caps Lock does not affect the number and symbol keys.
One big difference between an old-fashioned typewriter and a computer keyboard is that the computer keyboard has three different Shift keys: Shift, Ctrl (Control), and Alt (Alternate). The English-language keyboard doesn't use Ctrl or Alt for additional symbols (although some programs use them), but keyboards for some other languages do. In some languages, Windows treats the left and right Shift and Ctrl keys as separate functions, so the keyboard only shifts to the alternate set of characters when you press the Shift or Ctrl key on the right-hand side of the keyboard.
In Windows, many combinations of Ctrl or Alt plus another key are often shortcuts to specific commands.
Function keys
The function, or F#, keys send instructions to the computer that the operating system or a program interprets as a command. Windows uses these function key commands:
-
F1. Open Help for the currently active program.
-
F2. Rename the selected item.
-
F3. Search for a file or folder.
-
F4. Open the drop-down Address Bar list in My Computer, Windows Explorer, and Internet Explorer.
-
F5. Refresh the active window.
-
F6. Move to the next screen element in a program or the Windows desktop.
-
F10. Activate the Menu Bar in the current program.
-
Alt+F4. Close the currently active program.
-
Ctrl+F4. Close the currently active document.
-
Shift+F10. Open the shortcut menu for the active program (same as right-click).
The function keys were originally located in two vertical columns to the left of the typewriter keys. This was convenient for touch typists because many programs used commands made up of a function key and a nearby control key, such as Ctrl+F6, or Shift+F8. However, some programs would display the command that each function key would send to the computer along the bottom of the monitor screen, so IBM moved the function keys to the top of the keyboard where each key would be directly underneath the command on the screen. Of course, this meant that you couldn't enter a command like Ctrl+F6 with the fingers of one hand anymore, so some other keyboard makers either left the function keys along the left side, or provided two sets of function keys, like the one shown in Figure 12.3.

Figure 12.3: This keyboard has two sets of function keys: one set to the left of the typewriter keys and another set along the top.
Control keys and status lights
The keys in the group directly to the right of the typewriter keys, along with the Esc (Escape) and Tab keys at the upper-left corner of the typewriter key group and Num Lock at the top left corner of the numeric keypad, send specific commands to the computer. Some of them talk directly to the BIOS before the operating system loads, and others send instructions to the operating system and individual programs. Three of these keys (Caps Lock, Num Lock and Scroll Lock) also instruct the BIOS to return a confirming signal to the keyboard that lights a status indicator when the corresponding function is active.
Wireless keyboards don't include the status indicator lights. When one of those functions is active, an indicator might light on the wireless base station connected to the computer, or a small notice might appear on the screen.
In the days before everybody had their own desktop computer, IBM sold a lot of remote terminals for use with mainframe computers that were usually located someplace else in the same building or campus. A remote terminal had a keyboard and a monitor screen, but the actual computer was usually a big mainframe system at the other end of a cable or telephone line. One of the first programs that many people used on their new IBM Personal Computers was a terminal emulator that let them use the new desktop computer as a remote terminal for the corporate mainframe. Therefore, the personal computer's keyboard included all of the special control keys that had been on the older remote terminals. Hardly anybody uses their personal computers as remote terminals anymore, but those control keys are still on everybody's keyboards.
Esc
Escape was a signal to a terminal that meant you wanted to escape from the connection to the mainframe and do something on the terminal itself, such as changing from a black screen with white letters to a white screen with black letters.
The Escape key sends an instruction to Windows and many programs to cancel the currently active task. Pressing the Escape key is often the only way to shut down a frozen or runaway program.
Tab
Tab is short for Tabulator, which was a name given by some long-forgotten typewriter maker for the key that typists could use to make tables. In Windows, you can use the Tab key to move forward from one option to the next in a window or a dialog box. In word processors, you can use it to jump to the next column or the next box in a table or list. Shift+Tab moves backward through the same options.
Alt+Tab opens a list of programs that are currently running on your computer, like the one in Figure 12.4. To see the names of each program, one at a time, keep the Alt key down and press the Tab key again. To move to the current program on the list, release the Alt key.
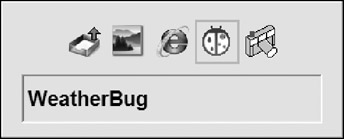
Figure 12.4: Use Alt+Tab to see a list of current programs. In this case, the programs are (from left to right) Internet Explorer, WeatherBug (an online weather forecast display program), a Time Synchronizer program, an e-mail program and Windows Explorer.
Backspace
Backspace instructs a text or numeric program to erase the character (or the selected group of characters) directly to the left of the cursor.
Print Screen/SysRq
In spite of its name, you can't print a picture of your monitor screen by pressing the Print Screen key. That's what it did on a remote terminal and in the old DOS operating system that was widely used before Windows was introduced, but in Windows, the Print Screen key is an instruction to copy the current screen to the Clipboard. To copy the active window (the window that you are currently using) only, press Alt+Print Screen. To use the image of the screen or window, open a document in a program and use the Paste command in that program.
It doesn't work on every system, but it's sometimes possible to print a copy of the current screen in the BIOS Settings Utility by pressing Print Screen twice.
The cryptic letters SysRq on the front of the Print Screen key stand for System Request. On a remote terminal, it was a signal to the mainframe that the terminal was active and the user wanted a command prompt. Today, unless you're using your computer as a remote terminal for a mainframe computer, it means nothing.
Scroll Lock
Scroll Lock is another one of those keys left over from the remote terminals that IBM used as models for their early keyboards. The only thing that happens when you press the Scroll Lock key is that the Scroll Lock indicator light will light. The computer keeps track of Scroll Lock's status, but it doesn't do anything with that information. Sounds useless, doesn't it? In fact, Scroll Lock would change the way the arrow keys worked in some old DOS programs, and it has a function in some spreadsheet programs and in the Opera Web browser, but that's about it.
Pause/Break
Pause was a command to a mainframe to suspend (or resume) the program that was currently sending data to the terminal. Break was an instruction to cancel the program now, before the job is complete, or to disconnect the communications link between the terminal and the mainframe.
If you press the Pause/Break key while the BIOS is still in control of your computer during startup, it interrupts the startup process. This can be useful if you ever want to read the text that scrolls up your screen before Windows starts.
The Break command (Ctrl+Break) instructs some programs to interrupt what they are doing and close the program.
Direction keys
The four arrow keys (→, ↑, ↓, and ←) below the control keys move the cursor or some other object in the direction of the arrow in many programs.
Ctrl plus an arrow key or Shift plus an arrow key can have special navigation functions in some programs. For example, in many word processors and text editors, Ctrl+← or Ctrl+→ moves the cursor to the left or right, one word at a time.
Other navigation keys
The Home and End keys move the cursor to the beginning and end of the current line of text in a word processor or the current cell in a spreadsheet or database. In many programs, Ctrl+Home and Ctrl+End move the cursor to the beginning and end of the current document.
The Page Up and Page Down keys move up or down one full page in a document or one full screen in a Web page.
Insert
The Insert key has no specific use in Windows, but in many programs it either controls the overwrite function that types new letters over existing text, or it pastes an item from the Clipboard.
Delete
In Windows and many application programs, the Delete key removes the currently selected file, text, or other object from an open window. In many word processors and text editors, Delete removes the character to the left of the cursor.
The numeric keypad
The keys at the right end of the keyboard serve two purposes. When Num Lock is off, these keys duplicate the functions of the navigation keys and the Insert and Delete keys. When Num Lock is on, these keys perform like the keys in a calculator. When Num Lock is active, the Num Lock indicator at the top right corner of the keyboard lights.
| Tip | Some people like to have Num Lock active when the computer starts, but others prefer to keep it off until they need it. Many computers have a Num Lock Status option in the BIOS Settings Utility, usually in the Startup Options section. |
Special Windows keys
Most new keyboards include two extra keys in the bottom row: one with a Windows symbol (![]() ), and the other with a tiny menu. Table 12.1 shows the Windows keys shortcuts.
), and the other with a tiny menu. Table 12.1 shows the Windows keys shortcuts.
| Keys | Functions |
|---|---|
| | Opens the Start Menu |
| | Opens Windows Explorer |
| | Minimizes or restores all open windows |
| | Opens the Windows Explorer Find window |
| | Locks Windows |
| | Minimizes all open windows |
| | Restores the minimized windows |
| | Opens Run |
| | Opens System Properties |
| | Open the active item's right-click menu |
Typematic delay and rate
If you hold down a key for more than about half a second, the keyboard's processor starts to repeat the scan code for that key, which sends multiple copies of that character to the keyboard buffer. In other words, it repeats the same character until you release the key. Windows and other operating systems call this the typematic function.
Windows offers two adjustments to typematic performance: the amount of time the keyboard waits before starting to send repeated characters (the delay), and the number of times per second that it sends the character (the rate). To change the typematic settings, follow these steps:
-
Open the Windows Control Panel and choose the Keyboard icon. The Keyboard Properties window appears.
-
Choose the Speed tab. The dialog box shown in Figure 12.5 appears.
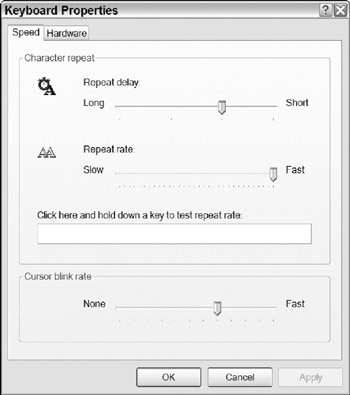
Figure 12.5: Use the Keyboard Properties dialog box to change your typematic settings. -
Use the Repeat delay slider to set the typematic delay. The best setting is a relatively long delay, because a short delay might not compensate for the time it normally takes for you to lift your fingers from the keys while you type. Use the test area in the dialog box to test your setting.
-
Use the Repeat rate slider to set the typematic rate. A moderate repeat rate is usually the best compromise between a slow rate that takes too long to complete and a fast rate that produces too many characters in a very short time. Use the test area to check your setting.
-
Click OK to save your new settings and close the window.
Extended character sets
The typewriter section of your keyboard has about 45 keys (not counting things such as Esc and Tab), which is more than enough for all the letters in the alphabet, with keys left over for numbers and punctuation marks. Holding down the Shift key gives you a second complete set of letters, characters, and symbols. But most type fonts include many more characters than that. The additional keys can include oddball symbols that don't appear in print very often (like ♥ and ♣), graphic characters (▵), and even foreign-language alphabets. Depending on the typeface, an English-language font might also include the complete Greek, Cyrillic (Russian), Hebrew, Thai, and Arabic alphabets, or an assortment of Chinese, Japanese, or Korean ideographs.
You probably won't need most of these symbols very often (if ever), but sometimes they can be extremely useful. For example, if you're an American who uses the Internet to buy books or music from overseas, you might need to send an e-mail message or print a letter that includes the symbol for some kind of foreign money, such as euros (€), pounds sterling (£), Japanese yen (¥), or even Nigerian naira (₦).
Windows includes several ways to enter symbols that aren't on your keyboard:
The Character Map
The Windows Character Map shows all of the symbols and characters that are available in the current font and allows you to shift to a different font to find even more characters. You can select individual characters or create complete words or strings of symbols and copy them to the Windows Clipboard, or drag and drop individual characters directly into a document. To open the Character Map, use the Start Menu and select Programs ![]() All Programs
All Programs ![]() Accessories
Accessories ![]() System Tools
System Tools ![]() Character Map. In the Classic Windows menu, use Programs
Character Map. In the Classic Windows menu, use Programs ![]() Accessories
Accessories ![]() System Tools
System Tools ![]() Character Map.
Character Map.
Figure 12.6 shows the Character Map window. To see a larger version of any character, place your mouse cursor over that character and click once. To see more characters, use the scroll bar on the right-hand side of the map. To select a character, either double-click that character or click once and use the Select button. To find characters that are not available in the current font, open the drop-down Font list at the top of the Character Map.
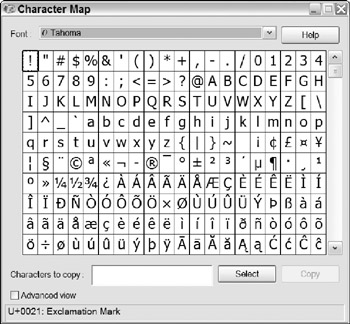
Figure 12.6: The Character Map allows you to enter many symbols and characters that are not on your keyboard.
Currently selected characters appear in the Characters To Copy field at the bottom of the window. You can use this field as a simple text editor, where you can add characters (and spaces) from the keyboard, or select one or more characters and drag them into a different order. To copy the selected characters into a document, either click the Copy button and then use the Paste command in the program where you want to place the characters, or drag and drop them.
| Note | Dragging and dropping doesn't work in all programs, but it's worth a try. |
The Character Map utility uses the international Unicode character coding system that includes most of the world's written languages. Unicode assigns a unique four-digit code to every character and every symbol.
To use characters in less common languages, you might have to choose a different font and choose the option at the bottom of the Character Map window to use the Advanced view, as shown in Figure 12.7. For characters in widely used languages, open the Character set menu and choose the language you want.
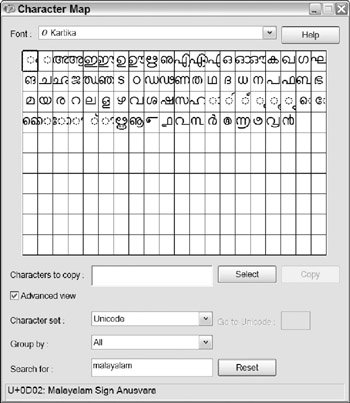
Figure 12.7: Use the Character Map's Advanced view to search for a character.
To use type in a less common language, use a program called BabelMap (download it from http://www.babelstone.co.uk/Software/BabelMap.html) to identify the fonts that support that language.
After BabelMap tells you which font to use, follow these steps to open the font in Character Map:
-
Choose the font you want to use from the drop-down Font menu near the top of the Character Map window.
-
Select the Advanced View option to open the expanded Character Map window.
-
Open the drop-down Character set menu and choose Unicode.
-
Open the drop-down Group by menu and select Unicode Subrange. A new Group By window will open next to the Character Map window.
-
Scroll down the Group By list to find and select the language you want to use. If the current font supports that language, you will see the character map for that language.
For Chinese, Japanese, and Korean characters, use the Group by menu to choose a style. For a list of languages and other character subsets, choose the Unicode Character set and Group by Unicode Subrange.
In this example, I want to use characters in the Malayalam language, which is used by almost 30 million people in South India. Different fonts include character sets for different languages, so you might have to try more than one font before you find the language you want. You can scan through the fonts by selecting the Font field and using the up and down arrow keys.
Keystroke codes
Many relatively common characters that don't appear on your keyboard have special keystroke codes that allow you to enter them directly from your keyboard. If there's a keystroke code assigned to a character, it appears at the bottom right of the Character Map when you select that character.
To enter a keystroke code, make sure Num Lock is on and then hold down the Alt key while you use the numeric keypad to enter the code. For example, the keystroke code for the yen sign (¥) that was shown in Figure 11.6 is Alt+0165.
| Note | Don't try to use the numbers across the top of the typewriter keys when you want to enter a keystroke code. They won't work for this. |
Shortcuts in programs
Some programs have their own methods for adding characters that aren't on the keyboard. In Microsoft Office programs, there's an Insert ![]() Symbol command that opens a different version of the Character Map. In Microsoft Word, there are some keyboard shortcuts that are somewhat more intuitive than the Unicode system.
Symbol command that opens a different version of the Character Map. In Microsoft Word, there are some keyboard shortcuts that are somewhat more intuitive than the Unicode system.
For example, you can enter the copyright symbol (©) in Word by typing Ctrl+Alt+C, or the Euro symbol (€) with Ctrl+Alt+E.
Changing languages
Alternate symbols and Unicode keystrokes are fine for entering occasional symbols, but if you are typing in Russian, or French, or Arabic, or any other language, you shouldn't have to use the same keyboard that an American uses to type in English. The layouts of computer keyboards are very different in different parts of the world. In most cases, your copy of Windows has been localized for your own country, including the standard keyboard layout for your language and alphabet. And the physical keyboard supplied with your computer should have keycaps with letters in your language.
| Note | American keyboards are sometimes called QWERTY keyboards, after the letters in the top, left-hand row. |
But if you have imported your computer from another country, or if you're working in a foreign language, you might want a way to change keyboard layouts from one language to another. Microsoft has anticipated this problem, so Windows allows you to shift keyboard layouts quickly and easily.
To add another keyboard layout in Windows, follow these steps:
-
Open the Control Panel and select Regional and Language Options.
-
When the Regional and Language Options window appears, choose the Languages tab.
-
At the top of the Languages tab, find the Text services and input languages box and click the Details button. The window shown in Figure 12.8 appears.
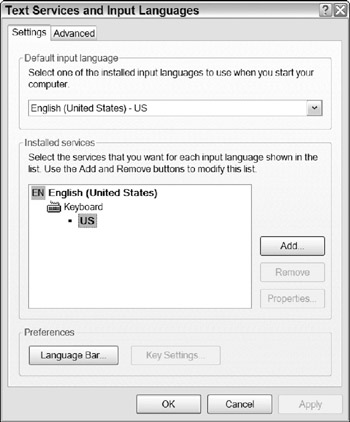
Figure 12.8: Use the Text Services and Input Languages window to add or remove a keyboard layout. -
The Installed services box shows all the keyboard layouts that are currently available on your computer. To load a new keyboard layout, click Add.
-
In the Add Input Language dialog box shown in Figure 12.9, choose the new Input language from the drop-down menu. The program automatically recommends a keyboard layout. Unless you have some kind of specialized keyboard (such as the Brazilian keyboard used in Brazil), go ahead and accept the recommended layout.
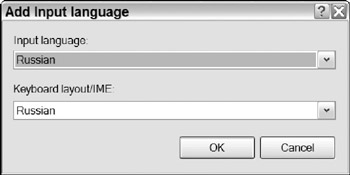
Figure 12.9: Choose the type of keyboard you want to add from the menu. -
Click OK to save your choices and close the dialog box. The list of Installed services now includes the new keyboard, as shown in Figure 12.10.
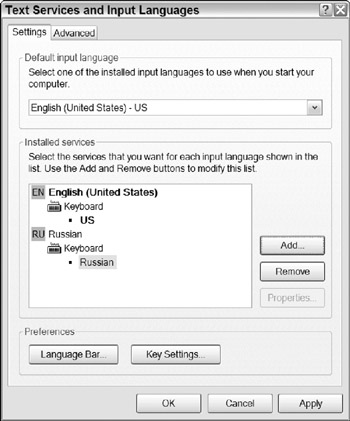
Figure 12.10: The Russian keyboard layout has been loaded. -
If you want to change the keyboard layout that Windows loads when you turn on the computer, use the menu in the Default input language box at the top of the window.
-
Click OK to add the new keyboard layout and close the window.
Notice that there's now a two-letter code in the taskbar at the bottom of the screen. This code identifies the currently active keyboard layout. To change keyboard settings, click the language symbol and choose the new layout from the pop-up menu.
| Caution | Don't try to swap keyboards while the computer is running; that could damage your motherboard. To install a different keyboard, turn off the computer, replace the keyboard and turn the computer back on again. |
Unless you're an excellent touch-typist who never looks at the keys when you type, you will probably want to swap keyboards when you change layouts. Typing on a QWERTY keyboard into a computer set to accept an AZERTY layout is guaranteed to confuse and distract almost anybody. If you normally use two different layouts, you might want to find a bilingual keyboard like the one shown in Figure 12.11.

Figure 12.11: This keyboard has both English and Russian characters on its key caps.
Special layouts
In addition to the keyboard layouts for most of the world's languages, Windows can also recognize some alternative keyboards that have been designed for improved typing speed and other designs for users who can only use one hand.
The best-known alternative layout in English is the Dvorak keyboard, developed by Dr. August Dvorak of the University of Washington around 1930. On a Dvorak keyboard, the most commonly used letters are in the middle home row of keys in an order that Dr. Dvorak selected to make typing in English as efficient as possible. All the vowels in a Dvorak keyboard are under the left hand, and most of the consonants under the right hand, so a typist alternates hands when typing many words in English.
After World War II, an American military officer who had lost his right arm asked Dr. Dvorak to consider the needs of people who could only use one hand. Dvorak developed two more special keyboard layouts: one for the right hand and a different layout for the left hand. On these keyboards, the most commonly used letters are close to the center, and the least common letters are out at the edges.
| Note | Windows includes all three Dvorak keyboards among its English Language layouts. |
Other special keyboards are available for left-handed typists. These keyboards have moved the traditional typewriter keys to the right, and the navigation keys and numeric keypad to the left. The keys within each group are still in the normal order, but the groups are closer to the user's left hand. These left-handed keyboards don't need a special configuration or special driver software; the CPU receives all the same scan codes as from a conventional system.
Customizing the keyboard
If you want to add some special symbols that aren't on the standard keyboard, you can use Microsoft's free Keyboard Layout Creator program to define your own keyboard layout. You can download the program from http://www.microsoft.com/globaldev/tools/msklc.mspx.
Increasing the size of the keyboard buffer
If you're an extremely fast typist, it's possible that you send characters to the keyboard buffer in the computer more quickly than the CPU can read them, especially when the computer is performing other jobs that have a higher interrupt priority. This is not common, but if the computer beeps at you while you're typing, your buffer is probably full.
| Caution | Don't change the buffer size unless you're having a problem. It probably won't make any difference unless you can type at least 100 words per minute. |
To solve this problem, increase the amount of memory that the computer dedicates to the keyboard buffer:
-
From the Start Menu, choose Run and type regedit. Click OK.
-
When the Registry Editor opens, select HKEY_LOCAL_MACHINE\System\Current Control Set\Services\Kbdclass\Parameters.
-
In the left side of the screen, right-click on KeyboardDataQueueSize and choose Modify from the pop-up menu.
-
Change the number in the Value data field from 64 to c8 (equal to decimal 200). Click OK to save your change and close the dialog box.
-
Confirm that the entry in the Data column now reads 0x000000c8 (200).
-
Close the Registry Editor.
-
Restart your computer.
Using an ergonomic keyboard
Many special keyboard designs have been introduced to make the process of typing more comfortable. Some are just simple changes to the standard design, but others are completely different physical arrangements. If you have pain in your hands, arms, or wrists when you use a keyboard, one of these special designs might help.
Microsoft, Logitech, and other keyboard makers all offer ergonomic keyboards like the one shown in Figure 12.12 that attempt to move the keys closer to your fingers. If they aren't enough to solve a problem, you might want to look for a more exotic design. A Web search for "ergonomic keyboard" can provide links to many specialist manufacturers and dealers.

Figure 12.12: Many ergonomic keyboards split the typewriter keys to make them easier to reach.
An exotic keyboard can cost 10 or 20 times more than an off-the-shelf standard model. This might seem excessive, but if you spend hours pounding keys every day, the expense can be justified. You wouldn't buy a pair of shoes that don't fit properly just because they're cheap; you shouldn't use an inexpensive keyboard that makes your wrists hurt either.
Sometimes it's possible to accomplish the same kind of relief from painful typing without the need to replace your keyboard. Most keyboards have adjustable feet that can raise or lower the back of the keyboard enough to change the angle of bend in your wrists. Your goal should be to keep your wrists as straight as possible.
| Tip | The U.S. Occupational Safety & Health Administration (OSHA) recommends the use of a wrist or palm rest in front of the keyboard to reduce stress to the nerves and tendons. The wrist rest should match the width, height, and slope of your keyboard, and it should be at least 1.5 inches (3.8 cm) deep. |
| CROSS-REF | See Chapter 29 for more information about ergonomic keyboards and other ways to be more comfortable while using your computer. |
Special keys in laptop computers
Because the size of a laptop computer is limited, there isn't enough space for all of the keys that you normally find on a desktop keyboard. So the separate navigation keys and the numeric keypad are gone, and many of the other keys have more than one use. Unfortunately, this is one more feature that different makes and models handle in various ways; you might easily find that one computer works quite differently than another.
The Fn key
The Fn (or Func) key is yet another shift key that changes the performance of many of the keys on a laptop. To use one of the Fn functions printed on a key cap (often in a different color from the main function of the same key), hold down the Fn key and press the control or function key.
When you hold down the Fn key, many of the function and control keys have special uses that don't exist on a desktop computer. Some of the special Fn keys on a laptop run services that are closely related to battery-powered portable operation. For example, one of the keys might open a battery display, and another turns the built-in wireless networking interface on or off. Your computer's online Help and the User's Guide supplied with the computer are the best places to find explanations of the computer's specific Fn controls.
The numeric keypad
As I explained earlier in this chapter, there are a few applications that treat the number keys in the numeric keypad differently from the numbers across the top of the typewriter keys.
In many laptops, the numeric keyboard is available as a secondary function for a group of typewriter keys, arranged so that the top row of the keypad (the 7, 8, and 9) use the same numbers on the typewriter keys, and the rest of the keypad numbers and arithmetic keys match a keypad as closely as possible (see Figure 12.13). The keypad numbers appear on the lower part of each key cap.

Figure 12.13: The numeric keypad is combined with the typewriter keypad.
To turn on the numeric keypad, use the Num Lock key. On many laptops, Num Lock is a secondary use for one of the F# or control keys. To activate Num Lock, hold down the Fn key while you press the Num Lock key.
| Tip | The numeric keypad function on a laptop is OK for occasional use, but if you use your laptop for a lot of numeric data entry, you should seriously consider using an external 10-key keypad. USB 10-key numeric keypads are widely available from computer retailers and online sources. |
Using the On-Screen Keyboard
The On-Screen Keyboard shown in Figure 12.14 is exactly what the name suggests: It's a Windows utility program that displays a keyboard on your monitor. When you click a picture of a key, Windows treats it as if you had pressed a key on the physical keyboard. The On-Screen Keyboard is intended primarily for computer users who can move a mouse or some kind of alternative input device more easily than they can enter text and commands through a traditional keyboard, but it could also be useful in some special situations, such as a computer where the keyboard has been lost, broken, or stolen, or a setting where the sound of clicking keys might be intrusive.
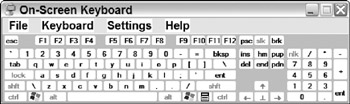
Figure 12.14: The On-Screen Keyboard replaces mouse clicks for keystrokes.
To open the On-Screen Keyboard, select Start ![]() All Programs
All Programs ![]() Accessories
Accessories ![]() Accessibility in the Windows XP menu or Start
Accessibility in the Windows XP menu or Start ![]() Programs
Programs ![]() Accessibility
Accessibility ![]() On-Screen Keyboard in the Classic Windows menu. If you prefer, you can open Start
On-Screen Keyboard in the Classic Windows menu. If you prefer, you can open Start ![]() Run and type osk in the Run field.
Run and type osk in the Run field.
| CROSS-REF | The On-Screen Keyboard is just one of a wide variety of special tools that can make a computer more accessible to users with limited mobility or other special needs. Chapter 31 describes many tools and utilities that you can use to make your computer more accessible. |
EAN: 2147483647
Pages: 372