Chapter 23: Connecting Your Laptop to the Internet
For most of us, a portable computer is as important as a communications device as it is for running individual programs. Many laptop computers come with built-in Ethernet and Wi-Fi network interfaces, but those interfaces are only useful when the computer is within range of a wired data network (a local area network, or LAN) or a Wi-Fi base station. In places where your laptop can't connect to a wired LAN or a Wi-Fi network, many mobile telephone services offer high-speed cellular data services that provide wireless access anywhere their digital mobile telephone service is available.
This chapter explains how to connect your laptop to wired and wireless networks, and how to configure Windows to send and receive data.
Wired Connections
Connecting a laptop computer to a wired LAN or directly to an Internet service provider is easy: just connect a data cable from the computer's Ethernet jack to the network. If your laptop doesn't have a built-in Ethernet port, use a network interface adapter on a PC Card. The point of connection to the network might be a pre-wired wall outlet, a switch, hub, or router in the same room, or directly to a cable or DSL modem. It's all the same to the network interface inside the laptop; high-speed (10, 100, or 1,000 Mbps) serial data moving to and from the computer.
If you don't have access to a LAN or a broadband Internet connection, use a dial-up connection to an Internet service provider through a modem. Most new laptops come with built-in modems, but if yours does not, you can use a modem on a PC Card.
Many laptops come with proprietary software that can create and manage more than one network connection profile; when you move your computer, you can select that location's profile and quickly reconfigure the computer's network settings. For example, IBM ThinkPads use a program called Access Connections, shown in Figure 23.1, that can manage access to both wired and wireless networks. If a network management utility wasn't included with your system, you can use a program such as MultiNetwork Manager (http://www.globesoft.com/) to do the same thing.
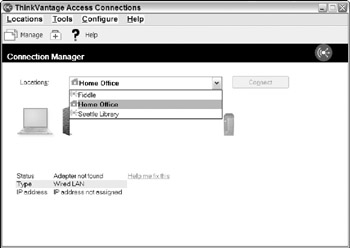
Figure 23.1: The Access Connections program changes all the configuration settings needed to switch between network connections.
In this example, the owner of this computer has created two location profiles: one profile for a 100 Mbps wired (Ethernet) network called Home Office, and a second profile for a wireless network called Fiddle. The computer is currently connected to the Home Office network. The brick wall in the path between the laptop on the left and the network host on the right indicates that a firewall is protecting the laptop from unwanted attempts to read or write files through the network. To use the Connection Manager, choose the name of the network you want to use from the drop-down Locations menu and click the Connect/Disconnect button (which is currently showing the Disconnect option).
| CROSS-REF | If your laptop does not include a profile management program, use the New Connection Wizard in Windows to configure your Internet connection. See Chapter 46 for detailed instructions. |
EAN: 2147483647
Pages: 372