Measuring Tonality and Color
Measuring Tonality and Color
When you first open an image, scrutinize it carefully to determine what the colors on your monitor represent. Be aware that sometimes the on-screen image doesn t accurately represent the image s actual colors. First, be sure to calibrate your monitor by using Adobe Gamma, the operating system s calibration software, or a hardware device to create an accurate on-screen image before performing any color adjustments (see Chapter 5, Setting Up Photoshop, and Chapter 15, Color Management and Printing ).
Next , look at the image s histogram to determine the distribution of tonal values within the image and whether the image has sufficient detail. To view the histogram, choose Window ’ Histogram.
| Note | To accurately display the actual tonal values within an image, you should avoid using the Image Cache to generate the histogram. Instead, click the cache warning icon in the Histogram palette. of pixels. |
Histograms
A histogram is a graph composed of lines that show the relative distribution of tonal values within an image. The more lines the graph has, the more tonal values are present within the image. The height of a line represents the relative quantity of pixels of a particular brightness. The taller the line, the more pixels of a particular brightness the image contains (see the example in Figure 16.1). The histogram looks like a mountain range on some images, because a total of 256 tonal values can be represented at one time, and the lines are so close together that they create a shape. The dark pixels, or shadows, are represented on the left side of the graph; the light pixels, or highlights, are on the right. The midtone ranges are therefore shown in the central areas of the graph.
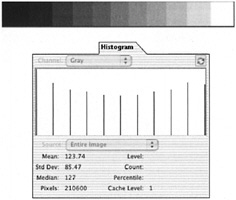
Figure 16.1: The new Histogram palette representing an 11-step grayscale image. Notice that there are 11 lines. Their position on the graph indicates their relative brightness. Their length represents the relative quantity
| New | Photoshop CS s new Histogram palette has several features that enhance the way the brightness information is displayed and analyzed . When you choose Window ’ Histogram, the compact view of the histogram is displayed on the palette by default. Click the Histogram palette menu and choose Expanded View to display numerical data about the image. Click the cache warning triangle icon |
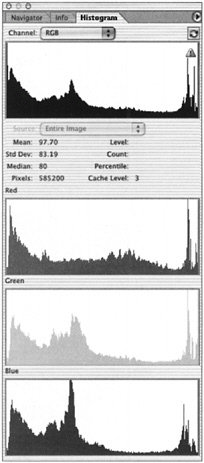
Figure 16.2: The Histogram palette with the All Channels View displayed
The new Histogram palette is context sensitive. When you edit the image, it instantaneously displays an updated histogram, superimposed over the previous histogram for comparison.
The numbers below the graph to the left represent statistical data about the image s tonality. The numbers in the right column indicate values about a specific level or range. To view data about a specific level, place your cursor on the graph and click your mouse. To display data about a range of pixels, click the graph and drag to the left or right to define the range (see Figure 16.3). The data is organized in the following way:
| Value | Definition |
|---|---|
| Mean | Average brightness value of all the pixels in the image (0 “255.00) |
| Std Dev | The standard deviation, or how widely brightness values vary |
| Median | The middle value in the range of brightness values |
| Pixels | Total number of pixels in the image or in a selected portion of the image |
| Level | The specific pixel value, between 0 and 255, of the position of the cursor if you place it on the graph |
| Count | Total number of pixels in the level |
| Percentile | Percentage of pixels equal to and darker than the level |
| Cache Level | The current image cache setting |
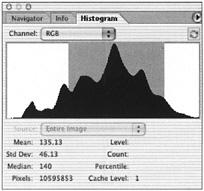
Figure 16.3: Selecting a range of tonal values within the Histogram window. Note the data now listed in the left column.
A histogram can tell us about tonal characteristics of an image. For example, a histogram in which the majority of tall lines are clustered on the left side of the graph and short lines are on the right side indicates that the image is dark, or low key. A histogram in which the tall lines cluster on the right side of the graph indicates that the image is light, or high key. Compare Figures 16.4 and 16.5.
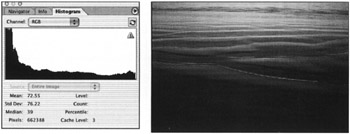
Figure 16.4: A histogram representing a dark, or low key, image
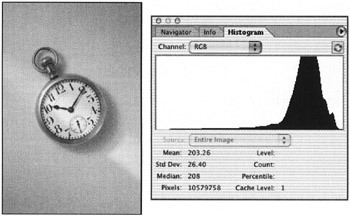
Figure 16.5: A histogram representing a light, or high key, image
Histograms can also indicate deficiencies in the image. For example, a histogram devoid of lines on both the left and right ends of the graph indicates that most of the pixels are in the midtone range; therefore, the image lacks highlights and shadows and is of poor contrast (see Figure 16.6). A histogram that has gaps in the graph could indicate that there is insufficient color detail in the image (see Figure 16.7).
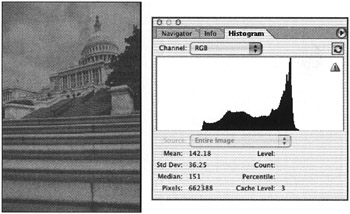
Figure 16.6: A histogram representing an image with poor contrast
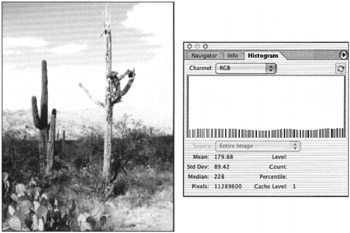
Figure 16.7: A histogram representing an image with insufficient detail
The Info Palette
The Info palette enables you to accurately measure the color of a single pixel and to determine the average color of a group of pixels. You can use these areas as markers when you make adjustments to the image. To access the Info palette, choose Window ’ Show Info. By default, the Info palette displays Actual Color (current color model) and CMYK fields, the x and y coordinates of the position of the cursor, and the height and width of the selection (see Figure 16.8). Place your cursor on the image to sample a pixel. As you drag over the image, the numeric values for the exact pixel under the cursor are displayed.
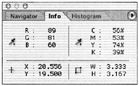
Figure 16.8: The Info palette displaying the RGB values of the sample pixel
Click one of the eyedroppers in the palette to display an options menu. You can configure the options to display CMYK, RGB, Web, HSB, Grayscale, Lab, Total Ink, Proof Color, or Opacity information. The two options at the top of the menu display the values for the actual color or for the potential proof colors when previewing an image prior to CMYK conversion. The proof color numbers are displayed in italics to distinguish them from actual color numbers.
Choosing Palette Options from the Info Palette menu lets you pick from other color spaces for each of the information fields (see Figure 16.9).
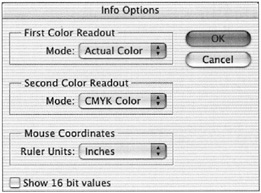
Figure 16.9: The Info Options dialog box
The modes in the Info Options pop-up lists are the following:
| Setting | Explanation |
|---|---|
| Actual Color | Color values of the current mode of the image |
| Proof Color | Color after conversion to the ICC CMYK profile designated in the View ’ Proof Setup dialog box |
| Grayscale | Density of black ink that would be deposited if the image were printed in black-and-white |
| RGB | Color of the numeric brightness values, from 0 (black) to 255 (white) of each of the red, green, and blue channels |
| Web Color | RGB hexadecimal equivalents of the sampled color |
| HSB | Hue, saturation, and brightness values of the sampled color |
| CMYK | Percentages of cyan, magenta , yellow, and black that would be output to process color separations |
| Lab | Lightness (L), green “red (a), and blue “yellow (b) values of a CIE Lab color image |
| Total Ink | Cumulative percentage of ink densities of the combined CMYK separations in a four-color process print |
| Opacity | Cumulative level of opacity on all the visible layers of an image |
| New | The Show 16 Bit Values check box enables you to see the pixel values of high-bit images. You can read more about 16-bit images in Chapter 14, Image Capture and Digital Photography. |
The Eyedropper Tool
When using the Info palette, it is often more accurate to measure a group of pixels than just one, in order to get a better idea of the general tonality of a specific area. When you configure the Eyedropper tool ![]() to sample an average, the readings in the Info palette, or in any other operation that uses the Eyedropper to sample color, will reflect the new configuration.
to sample an average, the readings in the Info palette, or in any other operation that uses the Eyedropper to sample color, will reflect the new configuration.
In the Eyedropper Options bar, choose Point Sample to sample a single pixel. Choose 3 By 3 Average to sample the average color of a 9-pixel square, or 5 By 5 Average to sample the average color of a 25-pixel square. You will usually get the best results by averaging a 3 — 3 square; however, on high-resolution images greater than 400 pixels per inch, you might want to try the 5 — 5 option. See both options in Figure 16.10.
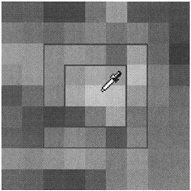
Figure 16.10: The Eyedropper tool can sample the average color value of a 3 — 3 or a 5 — 5 pixel area.
You can select colors from outside the image window ”even outside of the Photoshop application itself! If you need to select a certain hue from another application, a Web browser window, or the desktop wallpaper, you can do so by simply clicking and holding the Eyedropper tool inside the image window, and then dragging the tool to any point outside the active image window. The color of any on-screen pixel that your cursor hovers over will appear as the current foreground color swatch ”releasing the mouse will select that particular color.
The Color Sampler Tool
The Color Sampler tool ![]() marks areas of the image for before-and-after comparisons of color adjustments. Prepress professionals, for example, often find this tool useful to adjust areas to target CMYK values.
marks areas of the image for before-and-after comparisons of color adjustments. Prepress professionals, for example, often find this tool useful to adjust areas to target CMYK values.
To place a color marker, expand the Eyedropper tool in the Tool palette and choose the Color Sampler. Place the cursor on the image and click your mouse. The cursor leaves a marker, and the Info palette expands to display the data for that particular marker, as in Figure 16.11.
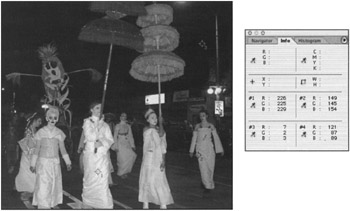
Figure 16.11: An image with Color Sampler markers and the expanded Info palette
| Note | Using the Shift key with the regular Eyedropper tool also invokes the Color Sampler. |
You can sample up to four colors and record the information in the Info palette. To change the color model of a marker, click the arrow next to the Eyedropper icon in the Info palette and drag to the desired color model in the pull-down list shown previously in Figure 16.9.
To move a marker you ve already placed, choose the Color Sampler tool and drag the marker to a new location. To delete it, choose the Color Sampler tool and drag the marker off the image window, or press Option/Alt and click the marker. The Clear button on the Options bar can also delete all placed Color Samplers with one click.
While a color adjustment is being made to the image, the Info palette displays two numbers for each value, divided by a slash, as seen in Figure 16.12. The number on the left is the numeric value of the sampled color prior to the adjustment, and the number on the right represents the new value of the color after the adjustment. You can compare these values and, with a bit of experience reading these numeric color relations, determine the effect the adjustment will have on the targeted area.
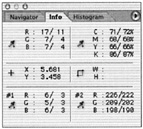
Figure 16.12: The number to the left of the slash is the value before the adjustment, and number to the right is the value after.
EAN: 2147483647
Pages: 355