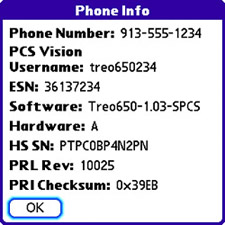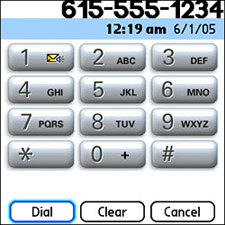Treo Phone Essentials
| The first thing to get straight for the mobile phone capabilities of Treo devices is the mobile radio, which is a hardware component in your device that's responsible for connecting the device to a wireless phone network. Unlike most mobile phones, which are "on" at all times if powered up, the mobile radio on your Treo can be turned on and off independently of the device. This allows you to work with your Treo "offline" without any regard for incoming calls or, more important, without any worries of interfering with a sensitive electrical environment, such as on an airplane. Using your Treo with the radio turned off also offers the added benefit of saving battery life. To turn the mobile radio on your Treo on and off, follow these steps:
It bears repeating that if you're in a situation in which you don't want to or can't receive calls (an airplane, for example), you should turn the mobile radio off. Not only does the mobile radio eat up battery power while it's on, but it also eats up even more power attempting to find a network when you're out of range. So if you know you're going to be out of range for a while, save your battery and turn the mobile radio off. Note Step 1 assumes that the mobile radio on your Treo isn't already turned on. You can easily tell whether the radio is on by looking for a small signal strength indicator in the upper-right corner of the screenit appears as a small antenna icon just to the left of the battery icon. Speaking of the mobile radio, it holds the key to some important device information that you might want to access at some point. This information includes your mobile phone number, data services username, software version number, and several other tidbits of information that you may or may not ever need. Follow these steps to take a look at your device information:
Now that you know how to turn the mobile radio on and off and access phone information, you're ready to actually start using your Treo as a mobile phone. Several Ways to DialOne of the most common tasks associated with any phone is dialing a number to originate a call. There are numerous ways to dial a number with the Treo phone. The most obvious ways are to simply tap numbers on the Dial Pad in the Phone application or press the numeric keys on the keyboard. The keyboard automatically changes to numeric entry mode when you're in the Phone application, so you don't have to press the Option key to dial numbers. Figure 7.2 shows the Phone application with the Dial Pad visible and a number being dialed. Figure 7.2. The Dial Pad in the Phone application is a simple approach to dialing a phone number to initiate a call.
Note If you've changed the Phone application to show wallpaper instead of the Dial Pad (see "Select Wallpaper for the Phone" in Chapter 3, "Customizing and Personalizing Your Treo"), you can still dial a number by typing number keys on the keyboard. The Dial Pad automatically appears as soon as you begin typing. Although dialing a phone number by manually entering the numbers is probably the most familiar way to initiate a call on your Treo, it certainly isn't the most efficient. Following are the primary ways you can make a call with your Treo:
As you can see, there are quite a few ways to initiate a phone call through various applications on your Treo. Of course, all these methods require the mobile radio to be turned on. I find that the call history and favorites are the quickest and most efficient ways to make calls. More than likely, you can isolate the majority of your calls to a few numbers. These numbers make great candidates for favorites, which allow you to establish a speed dial shortcut for dialing the numbers. With a speed dial favorite, you can navigate the list of favorites and tap the number (contact) to dial it. You can also go a step further and assign a quick key for a favorite; with this method, you simply hold down a key on the keyboard to dial the number. Adjust the Call Volume and Control the SpeakerphoneThe call volume is something you'll likely need to adjust from call to call based on a variety of factors, such as the quality of the connection, the loudness of the person's voice, and so on. To adjust the volume of a call, just press the top and bottom of the Volume button on the left side of your device, and then press the Side button just below the Volume button to confirm the setting change. Normally, the Volume button controls the volume of rings, but during a call, it changes to control the call volume. Even so, there's only one true volume setting, meaning that the ring volume changes when you change the call volume. Tip You can turn the speakerphone on and off quickly by pressing the Space key on the keyboard. A feature closely related to the call volume is the speakerphone, which is controlled by tapping the Spkr-phone button on the Phone screen during a call. When speakerphone is enabled, the Spkr-phone button changes to Cancel Spkr so that you can turn off the speakerphone if you want to return to the traditional phone earpiece. The call volume is important for the speakerphone feature because you'll likely need to turn up the volume to hear the person on the other end of the line. While I'm on the subject of the speakerphone, you might be wondering about wireless headsets and hands-free car kits. You can use these devices with your Treo, thanks to the Bluetooth wireless networking support built into your device. Check out Chapter 11, "Communicating Wirelessly with Bluetooth," for details on how to connect your Treo to a Bluetooth headset or hands-free car kit for wireless hands-free phone calls. Note You're probably already aware that some states, such as New York, now require mobile phone users to use hands-free headsets or car kits if they plan to use a mobile phone while driving. In these states, Bluetooth headsets and car kits aren't just luxuries; they are necessities if you want to drive and use your Treo as a mobile phone. Prevent Accidental Screen TapsIf you don't use a headset of some kind when talking on your Treo phone, you might realize that sooner or later your face will accidentally brush against the screen and be interpreted as a tap. This can potentially result in putting the caller on hold or even hanging up the call, depending on where the tap registers on the screen. Fortunately, you can prevent accidental screen taps easily by disabling screen taps entirely during calls. This feature is called Keyguard and was first mentioned back in Chapter 3, "Customizing and Personalizing Your Treo." Two aspects of the Keyguard feature are specific to the Treo phone. Follow these steps to configure Keyguard and disable the touchscreen during phone calls:
Generally speaking, I find that disabling the touchscreen during phone calls is a good idea. However, if you like to use the stylus, you might want to experiment and see whether you really do accidentally bump the screen with your face. This setting is ultimately a personal preference. |