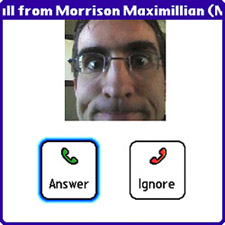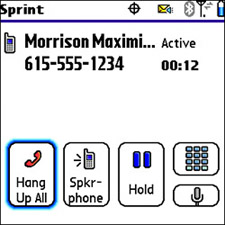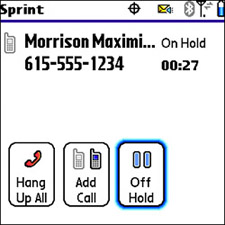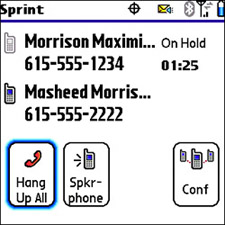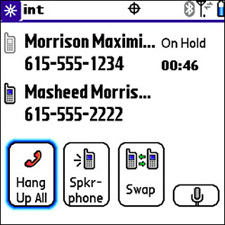Manage Phone Calls with Ease
| Note Keep in mind that the Keyguard settings mentioned here apply only to the touchscreen, not the keyboard. So you can still answer a phone call by pressing the Phone/Send button as well as hanging up and putting calls on hold by navigating through the onscreen buttons with the five-way navigator. The Phone application on your Treo provides a great deal of flexibility in managing calls you make and receive. You can easily put calls on hold, make additional calls, and conference people together into a single call. The buttons on the main Phone screen change to reflect the current state of the phone and the available options. When an incoming call arrives, you have the option of answering or ignoring the call, as shown in Figure 7.4. Figure 7.4. Answer and Ignore buttons appear on the main Phone screen when an incoming call arrives.
If you don't want to bother using the buttons on the screen, you can answer or ignore a call by using the familiar Phone/Send (green) and Power/End (red) hardware buttons to answer and ignore the call, respectively. You can also press the bottom part of the Volume button to mute the ringer on an incoming call. If you want to get a little more aggressive in muting all calls from a particular person, you can create a favorite for that person and set the ring tone to No Sound. You learn how to do this later in the chapter in "Create and Manage Favorites." Tip Use the Ringer switch on the top of your device to quickly mute all device sounds (except the speakerphone), such as the ringer on incoming calls. After you're connected on a phone call, there are a few options at your disposal. You can hang up the call, turn on the speakerphone, put the caller on hold, return to the Dial Pad, and mute the microphone. These options are clearly visible as buttons in Figure 7.5. Figure 7.5. There are several things you can do after you're connected on a phone call.
The Dial Pad button visible at the far right is used to access the Dial Pad during a call. This is important if you need to enter a PIN code for accessing an online account or maybe to dial the name of a person into a phone directory. Below the Dial Pad button is the Mute button, which mutes the microphone on your device. Tip You might notice that Figure 7.4 shows a picture of the caller. You enable picture caller ID by assigning a picture to the Picture field of a contact. Check out the section "Create a New Contact" in Chapter 5, "Managing Treo Contacts," to find out how to set this field for a new contact. The Hold button is probably the most interesting feature on the main call screen. By tapping the Hold button, you place the caller on hold. You might want to put someone on hold while you perform some other task on your device or so that you can initiate another phone call to establish a three-way conference call. Figure 7.6 shows the Phone screen with a caller on hold. Figure 7.6. The Phone screen changes to show fewer options when a caller is placed on hold.
Although the Dial Pad and Mute buttons disappear when a caller is placed on hold, a new Add Call button appears. This button is used to make another phone call so that you can maintain two calls at once or conference two calls into a single three-way call. If you tap the Add Call button and make another call, the two calls appear together on the Phone screen with the original call on hold and the new call active. The Add Call button is now gone, but another new button has been added: Conf. You can use the Conf button to conference the two calls to form a single three-way call. Figure 7.7 shows the Conf button available for conferencing two calls. Figure 7.7. The Conf button appears when you initiate two calls, and it enables you to join them in a single conference call.
The Treo is fairly rigid in terms of how it allows you to manage conference calls. For example, you can join calls only if you initiate the second call yourself. In other words, you can't establish a conference call if someone calls while you're on a call. However, you can initiate a three-way call if you received the first call and dial the second one. Additionally, you're limited to creating only a three-way call: that is, you plus two other calls. And finally, you aren't allowed to separate out a conference call after you've joined callers. I mention these limitations because other handheld communicators, such as BlackBerry 7100 devices, are more flexible in terms of allowing you to join more than two callers and breaking out individual callers from a conference call. Even with these limitations, however, you'll likely find your Treo to be capable for most of your calling needs. I mentioned that you can't conference in a call you receive if you're already on a call. In this case, the Treo phone uses call waiting to put the current call on hold and activate the new call. Although you can't conference the two calls, you can swap between them at will. Figure 7.8 shows two calls, along with the Swap button that enables you to switch between them. Figure 7.8. Use the Swap button to switch between calls when you receive the second call via call waiting.
The Swap button is certainly handy for managing two calls. You can also tap directly on the calls to swap between them. Note You might be wondering what happens when a call arrives and you're listening to music in the RealPlayer application. If someone calls you while a song is playing, the song continues to play during the ring but pauses if you answer the call. Similarly, if you place an outgoing call, the currently playing song is paused. In either case, you must return to RealPlayer to continue playing the song. To find out more about playing music with RealPlayer, check out Chapter 13, "Listening to Digital Music." |