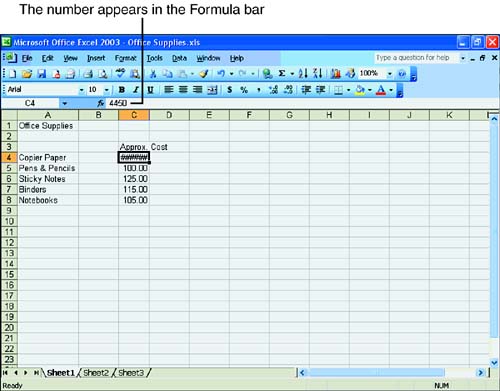Entering Values
| The procedure for entering values is identical to the procedure for entering labels. After you select the cell in which you want to enter the value, simply begin typing. As with labels, the values you type appear both in the cell and in the Formula bar. Excel treats numbers and text differently. For one, values are aligned automatically with the right edge of the cell. Values are displayed in Excel's General number format. However, you can always change or customize the alignment, appearance, and formatting of numbers in the worksheet. If a value is too wide to fit in the current width of a cell, Excel displays a series of # characters , as shown in Figure 2.5, across the width of the cell to let you know that the number cannot be displayed. You need to adjust the width of the cell to display the number properly. Figure 2.5. The number signs indicate that the number is wider than the column.
Values can begin with the following characters: 0 1 2 3 4 5 6 7 8 9 + - . ( , $ % You can also type fractions. However, if the syntax for fractions is not correct, Excel misinterprets what you're trying to enter. To enter a fraction, type the number, a blank space, and then the fraction, such as 4 1/2 . If you want to enter only the fractional portion, type a , a blank space, and then the fraction, similar to 0 1/2 . If you just type 1/2 , Excel thinks you mean January 2.
|
EAN: 2147483647
Pages: 279