Modifying Text
In addition to all of the text-handling capabilities we discussed earlier in this chapter, there are some fun ways that you can modify the appearance of text to create custom effects. In Flash MX 2004, the effects that could be added to editable text were limited. A static text field could be scaled or skewed or flipped and its color or alpha could be changed. But if you wanted to create a drop shadow or special fill effect, it was necessary to break the text apart to create individual shapes. One of the biggest design features of Flash 8 is the new live Filters that can be applied to text or graphics to create special effects.
| On the CD-ROM | We have included the Flash files for the modified text shown in this section on the CD-ROM. If you want to look at these in the Flash authoring environment, you can open the file modifyText_mx2004.fla or modifyText_F8_filters.fla in the ch8 folder. |
Editing Text Manually
Figure 8-31 illustrates some of the ways that text can be modified without using filters. Any of these styles of manually modified text are compatible with older versions of the Flash Player.
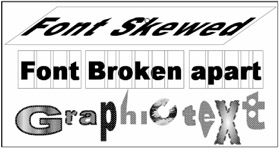
Figure 8-31: Text boxes can be modified with Free Transform options (top). To create individual characters, apply Break apart once (middle), and apply it again to create graphic text (bottom). Graphic text can be modified like any other shape in Flash.
| Tip | If you plan to animate individual text characters, you can quickly move each letter onto its own layer by first applying the Break apart command (Ctrl+B or z+B) to a text box and then using the Distribute to Layers command (Shift+Ctrl+D or Shift+z+D). |
Custom text information adds to your file size, so it is best to reserve these treatments for special text such as titles or graphics. If you are working with longer sections of text (such as an article or a story), it is better to use common fonts or device fonts to help keep your files smaller and to make the text easier to read.
| Tip | With long sections of text, you may need to add scrolling, and this is much easier to do if you use Dynamic text or live Filters. If you use modified Static text or graphic text, it is still possible to add scrolling behavior by creating animation and controls manually, but this is more time-consuming and requires your final .swf to have more information embedded in it. |
Scaling Text
By selecting a text box with the Free Transform tool, you can scale your text by dragging the transform handles, but this is not recommended as a way to increase the size of text unless it has been broken into vector shapes. Flash has to interpolate the normal font outlines to scale text this way, so it can result in jagged edges when the movie is published. When sizing text, it is much better to simply choose or enter a larger point size in the font menu to ensure a clean outline when the text is exported.
Sampling and Sharing Text Attributes
If you want to use the same font attributes on a variety of text boxes, it is often best to modify one text box so that it has all the qualities you want — including color, size, font, style, and line or character spacing. You then have two options for transferring these attributes to other text boxes using the Eyedropper tool:
-
To modify existing text boxes: You can select other text boxes with the Selection tool and then activate the Eyedropper tool in the Tools panel and click on your modified text to sample its attributes and transfer them to all the other selected text boxes simultaneously. This is much more efficient and consistent than trying to remember what settings you used and changing them manually on different text boxes.
-
To set attributes for new text boxes: You can load the visual attributes of any manually modified text into the Property inspector by activating the Eyedropper tool and clicking on the text to acquire its appearance. The Text tool is automatically activated after text is sampled, so you can immediately begin creating new text with the settings now loaded in the Property inspector.
Converting Text into Vector Shapes
The Break apart command (Ctrl+B or z+B) is used to reduce symbols to grouped shapes, and it can also be used to modify Static text. Applying Break apart once to a text box breaks a line of text into individual characters; applying the command again converts the characters into graphic text (vector lines and fills). Individual text characters can be grouped or changed to symbols. To make it easier to use individual characters in Motion tweened animation, you can apply the Distribute to Layers command (Modify ð Timeline ð Distribute to Layers) to automatically place each character on its own layer.
Graphic text can be modified using any of the drawing tools, reshaped with the Selection and Subselect tools, or distorted with any of the Free Transform options. You can also select special fills, such as bitmaps or gradients, to create patterned text, or use the Eraser tool to delete pieces of the letter shapes (see Figure 8-32).

Figure 8-32: Using the Eraser tool to delete parts of a graphic letter shape
However, after text characters have been converted to lines and fills, they can no longer be edited as text. Even if you regroup the text characters and/or convert the text into a symbol, you can no longer apply font, tracking, or paragraph options. To streamline your workflow, consider how you can combine graphic text with normal text for some effects — rather than converting all text into graphic shapes.
There are a few tips and guidelines to remember when converting text to shapes in Flash:
-
To convert text characters to component lines and fills, you must first select or highlight the text characters that you want to convert. Then choose Modify ð Break apart from the application menu. To undo, choose Edit ð Undo (Ctrl+Z or z+Z) from the application menu.
-
Rotation and Break apart can only be applied to fonts with available outline information, such as TrueType fonts.
-
On Macs, PostScript fonts can only be broken apart if a type manager is installed that will handle PostScript fonts.
-
Bitmap fonts disappear from the screen if you attempt to break them apart.
-
Breaking apart a text field that has Filters applied to it will remove the Filters before the text is converted into shapes.
As you experiment with graphic text, you may want to refer to some of the other chapters that cover working with shapes.
Using Timeline Effects on Static Text
Flash MX 2004 introduced a new series of "ready-made" effects that can be applied and modified using the Timeline Effect Settings dialog box. To apply these effects, select a Static text box with the Selection tool and use the contextual menu or the Insert menu to browse to Timeline Effects and choose one of the effects in the drop-down menu. When you select an effect to apply, a dialog box pops up to allow you to tweak the settings to get exactly the look you want before Flash renders the final Graphic symbols that create the effect. Figure 8-33 shows the dialog box with a preview of the animated Blur effect created by default settings. You can modify the scale, direction, and duration of the blur animation and use the Update Preview button to test different settings.
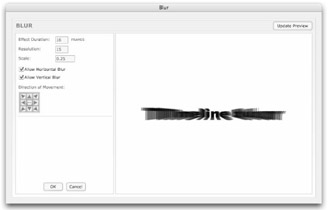
Figure 8-33: Settings and preview window for the Blur Timeline effect
You can go back and adjust the settings for your effect by selecting the text and choosing Modify ð Timeline Effects ð Edit Effect or choosing Timeline Effects ð Edit Effect from the contextual menu.
| Caution | If you manually edit a Timeline Effect Graphic symbol in Edit mode (by double-clicking it on the Stage or in the Library), you lose the option to go back and adjust the settings for the effect. |
Although Timeline Effects can be applied to Dynamic text or Input text, Flash is not sophisticated enough to magically re-render the effect if the text is changed during run time — the Graphic symbol rendered in the authoring environment is just exported with the .swf file and if the text is changed, the effect will no longer match up. Although Filters (described in the next section) offer a much more flexible way to modify the look of text, even if it is changed at run time, Timeline Effects are a great shortcut for making animation. If you need a goodlooking drop-shadow or blur, Filters are the best approach, but if you want exploding text or an animated blur, Timeline Effects will do the trick.
| Caution | The possibilities for combining Timeline Effects with Filters are interesting but not always reliable. The Expand and Explode animated Timeline Effects are intensive and will generally ignore your Filter effects. Even if they are rendered properly, Filters cannot be added or edited after you have applied a Timeline Effect. Fortunately, if a Timeline Effect doesn't work out as you hoped, you can always remove it and your Filters will be restored and editable again. |
Moving Beyond the Box with Filter Effects
Flash 8 Filters open up the possibilities of creative text treatments like never before. With one handy little tab added to the Property inspector (Filters), you can now modify your text without breaking it apart. Filters can even be applied to Dynamic text because they are rendered at run time; they're "live." Filters are easy to add and combine and you can edit the content of your text field at any time without breaking the effect. Figure 8-34 shows just a few simple examples of how you can modify text fields using Flash 8 Filters.
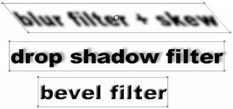
Figure 8-34: A few of the effects that can be added to text using Flash 8 Filters while preserving the editability of the text field
Filters can be found in the Property inspector under the Filters tab. If you don't see the Filters tab, try opening it from the application menu: Window ð Properties ð Filters. To apply Filters to a text field, select the text field, then use the controls in the Filters tab to add or adjust Filters (see Figure 8-35). Filters can be combined and layered to create a wide range of visual effects.
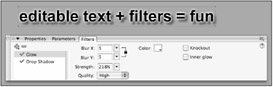
Figure 8-35: Adding and combining Filters on text fields is easy with the Filter tab in the Property inspector.
EAN: 2147483647
Pages: 395
- ERP Systems Impact on Organizations
- Context Management of ERP Processes in Virtual Communities
- Data Mining for Business Process Reengineering
- Intrinsic and Contextual Data Quality: The Effect of Media and Personal Involvement
- Relevance and Micro-Relevance for the Professional as Determinants of IT-Diffusion and IT-Use in Healthcare