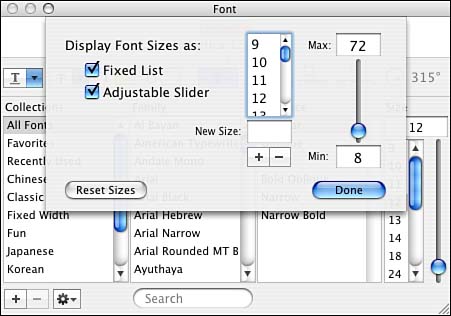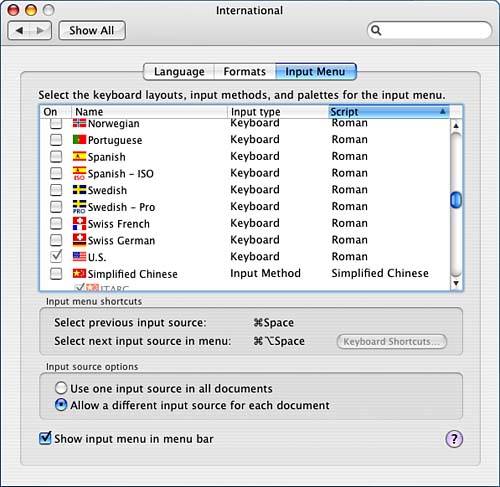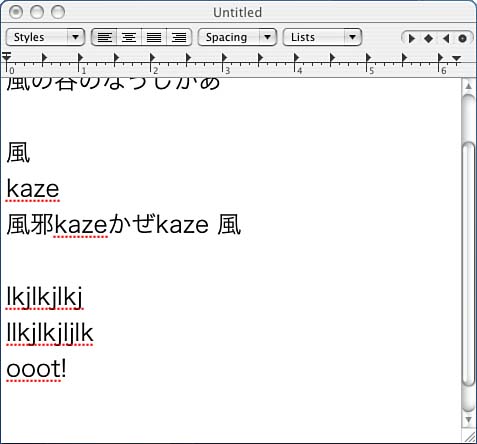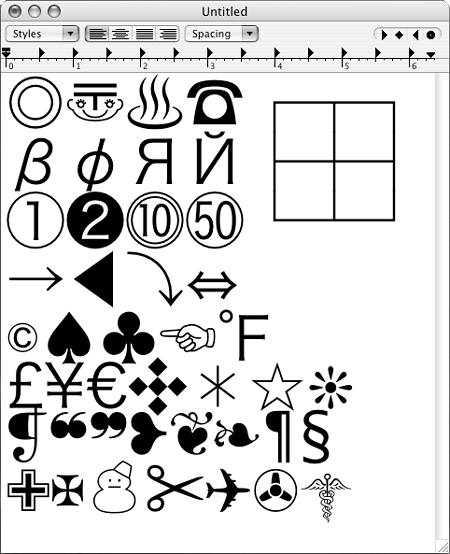Font Websites
| < Day Day Up > |
Managing FontsWith the initial releases of Mac OS X, Apple introduced a new type of font suitcase designed to reduce the incompatibilities between the many different font systems available for different computers. With 10.3, Apple continued to upgrade the font system and has added sort-of convenient new font manager: Font Book. In 10.4, Font Book has evolved slightly, but, as a major (missing) feature most users will still notice, lacks any way for you to conveniently print out what would classically be called type books, so that you can compare the features of similar fonts. Outside of that glaring omission, Font Book gives you a simple and intuitive way to preview what fonts you have installed, group your installed fonts into useful collections, and to install new fonts into your system. In addition to using the new font format, Mac OS X supports these Windows font formats: TrueType fonts with extension .ttf, TRueType collections with extension .ttc, and OpenType fonts with extension .otf. Mac OS X also supports PostScript Type 1, legacy bitmap fonts, and Unicode. Unicode is a universal character-encoding standard for multilingual text support across multiple platforms. Supporting Unicode enhances Mac OS X's multilingual support. Mac OS X's multilingual support is most clearly seen in the available keyboards in the International System preferences pane. At this point, though, you might wonder if your old collection of fonts will work in Mac OS X. Fortunately, Mac OS X also supports older font suitcases used in earlier versions of the operating system without any conversion. Installing a New FontInstalling a new font on your system is not difficult. For example, to install the Pushkin handwriting font from the ParaType free fonts page (http://www.paratype.com/store/free/), download the following file to your drive: http://www.fontstock.com/softdl/PushkinTT.zip This is actually a Windows TrueType font, but as we know, Mac OS X conveniently understands these, as well as many traditional Mac OS font types. You can uncompress the Zip file by double-clicking on it, dropping it on StuffIt Expander, or, if you're inclined to manage your system from the command line, you can use the unzip command: unzip PushkinTT.zip Archive: PushkinTT.zip inflating: Pushkin.ttf The first line shown here is the command you type. The next two lines are lines of output that the command produces as it unzips the file. You can then install it from the command line by copying it into the appropriate directory on your system. If you want this font to be available to all users on your machine (our recommended configuration), copy it to the /Library/Fonts/ directory. If you want the font to be available for your use only, copy it to your ~/Library/Fonts/ directory. Alternatively, you can simply double-click the Pushkin.ttf file, and Apple's new Font Book application opens, shows you a sample of the font, and allows you to install it with a simple button click. If you want to use the command line to copy the file, use the following syntax: ditto Pushkin.ttf /Library/Fonts/
If you've only ever worked in a graphical user environment and have never used a command line, you might not see much point to being able to do something like install a font from a command line. After all, it's much easier to just double-click the font file, right? Right. Well, usually right, but not always. Consider the situation in which you want to install dozens, or even hundreds of fonts that you've accumulated. Suddenly you're faced with double-clicking a multitude of files, or, if you select them all and open them simultaneously, at least clicking Install in a great number of font-sample windows. As you will learn in the coming chapters, telling the command line to execute the appropriate commands over and over, for each font you're interested in, takes only slightly more effort than telling it to do a single file. For one or two fonts, working through the Finder and Font Book might indeed be faster, but at the command line, there is only a keystroke or two difference between installing 2 fonts and installing 200. For large administrative tasks, the command line quickly takes the lead.
If you installed the font by dragging and dropping in the Finder or by clicking Install in Font Book, that's it you're finished with the install. You'll need to restart some applications that you want to be able to use the font, but you shouldn't need to restart your machine, or even log out. Unfortunately, as of the current version of 10.4, if you install from the command line, things aren't so nice, and you need to restart the machine before the new fonts will be recognized. Because this is a step backward from the convenience of font installation under prior versions of Mac OS X, it wouldn't be surprising to find this fixed again in some future version. Figure 6.17 shows what the terminal looks like in the Pushkin handwriting font. Figure 6.17. A terminal window set to use the Pushkin handwriting font. Although this is an amusing change for a terminal, it is perhaps not the best font choice for regular terminal usage.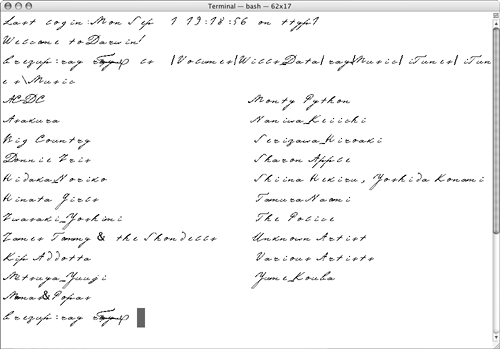
Browsing and Managing Fonts with Font BookFigure 6.18 shows the Font Book application's interface. If you've already used the font selection interface in previous versions of Mac OS X, the Font Book application's interface will be very familiar. Like many Mac OS X information-navigation interfaces, it consists of a set of vertically scrolling panes proceeding from the most general information in the leftmost pane to the most specific in the rightmost. In Font Book's case, the leftmost pane contains a list of font collections, the middle pane lists individual fonts or families that are members of the collection selected in the left pane, and the right pane shows a sample of a particular selected font and the font's associated information. As seen in the figure, any given font can contain a number of font styles (typefaces). The previous functionality of mousing over the listed fonts to see additional information on the font features seems to have disappeared. Likewise, you no longer seem to be able to see the number of fonts and typefaces in a collection by mousing over the listed collections. Hopefully Apple will decide to return these features sometime soon. Figure 6.18. The Font Book application, browsing fonts.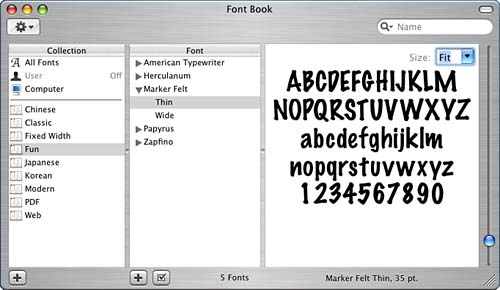 The + buttons under the column of collections and under the column of fonts allow you to add new collections or fonts, respectively. Fonts can be added to a collection (and can be members of multiple collections) by selecting them and dragging them from the font list into the desired target collection. Collections and fonts can be deleted by selecting them and pressing the Delete key on the keyboard. You can also disable fonts and collections without deleting them. This is useful if you find that some of your fonts are cluttering up your font menus and interfering with work, but you still need them for specific uses and don't want to delete them. Disabling a collection is accomplished by Control-click-and-hold, and then selecting the option to disable the collection from the contextual menu that will appear. Disabling a font is accomplished by selecting the font and clicking the "semi-grayed-out-check box" button (now that's an intuitive interface element!) next to the + button for the fonts column. Under the Preview menu, you have the option of choosing to preview fonts in a number of ways. The Sample option is essentially the collection of uppercase and lowercase letters and numerals available in the font. The font's Repertoire is the complete collection of characters available in the font. Custom Display allows you to set the text displayed for the preview. Custom defaults to an upper/lower/numerals lists but can be edited by clicking in the font-preview window. There's also a nice info panel available that gives far more information than you probably realized ever got stored about each font. Figure 6.19 shows the info panel for one of my favorites, Adobe Jenson. The information in this panel can be extremely useful if you've stumbled across a font you like, but don't know who made it, where it came from, or where you can get more like it. Figure 6.19. The font info page (found under the Preview menu) of the Font Book application is a good place to look if you are sleuthing for more information on where to get more fonts like the one at which you're currently looking.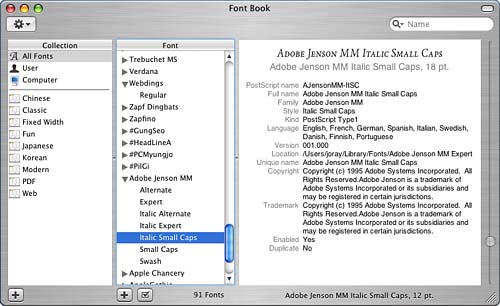 Almost the only thing confusing about the Font Book interface is the slider at the right side of the page, which, if you look, is clearly not a vertical-scroll slider. Yet in practice, many users seem to click on it and drag it up and down expecting the preview display to scroll. In actuality, it's a size slider, controlling the displayed size of the font in the preview. If you adjust it until your font preview doesn't all fit in the window, a vertical (and/or horizontal) scrollbar appears as needed. Under the Edit menu there is an option to Resolve Duplicates. Under some versions of Font Book, this option becomes enabled only if you have fonts or typefaces selected that contain duplications. The annoying limitation that you find the duplicates for it, which was present in earlier versions of Font Book, appears to have been corrected in the Tiger version. You can now select your entire collection of fonts, resolve duplicates, and have the whole thing cleaned up in one step. For informational purposes, if you do have duplicates, Font Book places a dot to the right of any font or typeface that appears to contain duplicates. In Figure 6.20, the font Verdana is indicated to contain duplicates, and in it, apparently each of the typefaces has been duplicated. Figure 6.20. The Font Book application, browsing the Verdana font, shows that I've apparently duplicated every typeface in this font.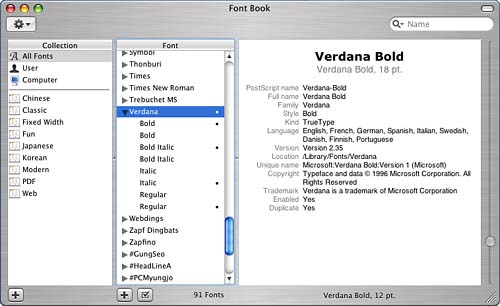 Using Fonts with the Font PaneYou can access your fonts in the Font pane, which is available in many of the typical Mac OS X applications. The location of the Font pane varies with the application. For example, some applications include Font as a menu bar item, and you select Show Fonts under that menu or a hierarchical submenu of it. Other applications include the Font pane as an option, although it might be a nested option under another menu bar category, such as Format. Others attach it to a keystroke or to a button somewhere in the interface. This lack of consistency is annoyingly painful because having convenient, consistent access to fonts should be one of the things that distinguish Mac OS X as a standout operating system. The Font pane has divisions for Collections, Family, Typeface, and Size. Because the default collection is All Fonts, you can indeed see your entire collection of available fonts with ease. However, the Font pane also displays the collections you've created through Font Book, so you can group your fonts together, as well as use some precreated groupings that Apple provides. The Font pane also includes a number of font display and rendering options and some styling options such as colors, strikethrough and underline, and character spacing options. Sometimes these options are a little confusing because there can be application-specific additions to this pane, yet the applications don't necessarily obey all the options that are set. For example, the Terminal includes a pane containing character spacing options (to spread the characters apart or condense them closer together) at the bottom of the Font pane. It, however, doesn't obey any of the character rendering options that create drop-shadows or even the font color setting from the Font pane (this might be a bug?). In general, however, in most applications these options control the onscreen selection and rendering of fonts, and are primarily available for the purpose of customizing your display and making information easier (or at least more enjoyable) to read. Applications that are more typesetting or graphics/layout oriented have their own way of specifying font rendering options. Figure 6.21 shows the Font pane interacting with TextEdit. In this figure, different drop-shadow rendering options have been applied to different portions of the text. We've included snapshots of the drop-shadow rendering controls from the Font pane directly above each quote on which they were used. Figure 6.21. The Font pane is your interface to selecting fonts and onscreen rendering options.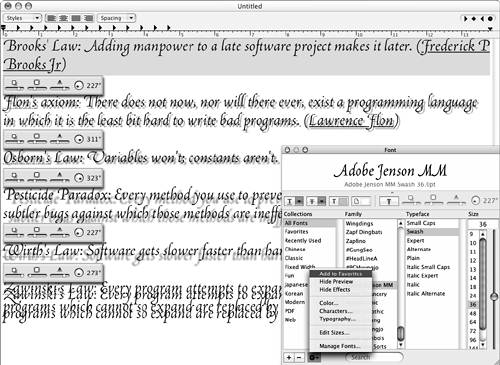 To switch between collections, just click the desired collection in the Collections column. Although this sounds obvious, it is not so obvious if you don't see the Collections column. If you shrink the Font pane horizontally too far, the similarity to Finder multicolumn view disappears, and the Collections column does too, and you don't get a horizontal scrollbar with which to browse the different levels of the hierarchy. The little "gear wheel" (Apple calls it an action button) icon at the bottom left of the Font pane gets you to a menu with a number of useful settings. Hiding the preview and/or effects (or showing them if they're hidden) has exactly the expected effect: The font sample at the top of the Font pane or the rendering controls are hidden (or shown). The Add to Favorites option under the pop-up enables you to add fonts directly to a collection of favorite fonts, without having to go through Font Book. Actually, because Favorites doesn't appear as a collection in Font Book, the Add to Favorites option is your only route to adding fonts to this collection. When you select a font from the Favorites collection, the Add to Favorites pop-up menu button becomes Remove from Favorites, allowing editing of your Favorites list. The Edit Sizes option under the action section of the Font pane allows you to choose whether you want to see font sizes listed as fixed sizes, a size slider, or as both. It also enables you to edit the available sizes. For a fixed view, you can add or delete a specific size from the fixed list. For a sliding scale, you can edit the minimum and maximum font sizes. Figure 6.22 shows the Font Sizes window that appears for editing sizes. Figure 6.22. The Font Sizes window, which appears when you select Edit Sizes under the Extras section in the Font pane, is where you select how the font size options will be displayed.
The Color option under the action button pop-up, as well as the button in the rendering options with the pea-soup yellow-green box on it, opens a standard color browser where you can specify, by a wheel, spectrum, color scales, and so on, a color for the font you are using. Be aware, when playing with these, that (depending on the application) the settings you create as you fiddle with the colors, are "live" settings they take effect immediately as you change things. This can make unexpected changes to your document! Finally, there is a rather cryptic typography option under the action button pop-up. This currently opens what looks intended to be a set of typography-related options, that is populated (at the moment) by only a single item: ligatures. That item, in turn, is populated only by a check box option for Common Ligatures. Neither of these is documented, but they are interesting. Ligatures are what make the output from MS Word look like, well, the output from MS Word, and make this appearance somehow subtly less satisfying than the appearance of a professionally typeset page, no matter what you do playing with fonts, font sizes, and so on. The difference, or a large portion of it, is due to the fact that typesetters learned, long ago (before the advent of moveable type) that certain characters "blend" when placed on the page. Recognizing this, they created special character pairs, and in some cases character triples, that are used when certain combinations of characters are used next to each other. Look closely at a real book this one probably won't do, as I think our publisher prints out of Word but something from O' Reilly probably will, as will most hard-bound textbooks and quality leisure-reading books. Some major newspapers are still adhering to proper kerning and ligatures as well. Look at character combinations such as "fi" that is, where there is a "f", followed by an "i", as in "finish." If you look closely at the way these characters were put on paper before we had mechanical devices that allowed us all to be our own print shops (and the way that places that still care about good-looking type produce their output today), you'll see that (in many fonts) the "fi" pair isn't a pair of distinct characters the cross-bar of the f becomes the serif-top of the i, and the dot of the i merges onto the end of the curved top of the f. The "f" "i" pair, becomes the "fi" ligature. Others ligatures exist as well. They not only change the display of the characters, but they subtly change the intercharacter spacing, and the appearance of lines of printed text. The visible difference is subtle, or even difficult to define, if you don't know exactly what you're looking for, but the effect on reading speed, reading comfort, and comprehension is profound. Repeated studies of reader's ability to read, understand and concentrate on text that follows good typographic conventions, versus text layed out by today's "ignore the context, just slap the next character on the page" printing systems, have led researchers to conclude as much as a 10% improvement in reader comprehension and so forth with proper typography. It looks as if Apple's trying to re-introduce some proper typographic conventions into the Mac OS X text rendering system, such that all applications could take advantage of better quality typographic output. This is quite exciting currently undocumented, and unspecific in terms of what it's going to do, but exciting nonetheless. In earlier versions of Mac OS X, there used to be an Extras section to the Font pane, with a Get Fonts option that took you to http://www.apple.com/fonts/buy/, which appeared to be a site where Apple was intending to sell additional fonts. This option no longer appears, and the website was offline during the 10.2 release, but it's back again with a "Coming Soon" banner, so perhaps Apple is once again hoping to implement this option. As you shrink the Font pane by dragging the bottom-right corner inward, it selectively shrinks various elements, hides others, and also changes elements into more compact forms such as pop-up menus instead of scrolling lists. This can be very convenient if you need some settings visible for working in your document but don't want to waste all the screen real-estate that would be lost to the full-sized pane. This can also be really annoying if you can't get to the Action pop-up menu because it has decided to disappear, and the only solution is dragging the window out to a large size to convince the interface that it'll fit again. The appearance of the Font pane is saved on a per-application basis, so you can have it customized in size to what you need in each application, and when you use it from that application again, it will appear as you last left it. When you quit the application associated with a particular Font pane, that Font pane also closes. As for actually using a font in your application, select the font you want to use from the Font pane and start typing. If you need to switch the font of a section of text, select the text you want to change, and select the desired font. The font switches to what you want, and you can continue typing. If you want to see the Font pane in action, although the presentation is a little dated, check the QuickTime movie at http://www.apple.com/macosx/theater/fonts.html. Using the Keyboard Menu and Alternative Input ScriptsApple has, for several generations of Mac OS, made a clever feature available as an optional part of the operating system. This software, WorldScript, and the various language kits it supported, was a way of putting a layer of abstraction between what you type on the keyboard, and what is actually entered into a document that you are working with. The system was modeled on the notion that a computer might have only one physical keyboard, but a knowledge of the language and locale in which the user is working would enable a translation between what keys are physically pressed and contextually correct data output. This functionality is now a default part of Mac OS X and is embodied in a two-part system comprised of key-mapping tables called keyboards and locale-sensitive processing software known as input scripts. Keyboard mapping tables are used to map between a particular key that is pressed and an output symbol that is generated. For example, you might have heard of the Dvorak keyboard, a more efficient alternative to the QWERTY keyboard that you are probably already familiar with. A keyboard mapping might be used to remap the keys on your QWERTY keyboard so that they function as though your keyboard were a Dvorak keyboard instead. A keyboard mapping can also be used to do things such as change the currency indicator to the appropriate currency for the locale British pounds for U.K. English and American dollars for American English, for example. Input scripts, on the other hand, can perform more sophisticated, context-sensitive alterations of data as it is entered. This modification can be anything from changing the font used to display all or certain characters, to providing phonetic ways of entering symbols not directly available from the keyboard. These two pieces of functionality, accessed jointly through the Keyboard menu (discussed in the following section) and the International pane of the system controls, give you the ability to enter data in character sets appropriate for other languages, whether they are English-like languages or languages with completely different symbol sets and entry needs. The use and utility of this are probably not immediately apparent from just a description, but working through the following example should give you an idea of just how powerful the keyboard tables and input scripts can be. The first place to examine when configuring or customizing your input environment is the International pane. Figure 6.23 shows the Input Menu tab of the International pane. The list of available languages and input scripts might initially look intimidating, but it's mostly informational, and a place for you to turn on selected input types. If you're running a standard U.S. release of Mac OS X, you'll almost undoubtedly have the US (with little United States flag) item selected in the Name column, and it'll indicate that it's using the Roman input script. The US/American (and most related European languages) use the Roman input script because they all have generally similar printed-language characteristics; a similar number of characters, left-to-right printing, uppercase and lowercase characters, a phonetic notion of character alphabetization, and so on. Figure 6.23. The Input Menu tab of the International pane is where you select what input types and languages are available on your system.
Other languages might use their own particular input scripts, which can provide language-specific input functionality, or they might use the Unicode input script. Unicode is an internationally standardized way of providing input in a number of symbol sets that cannot be conveniently represented on a standard keyboard. The Unicode input script cannot provide customized input processing in a language-contextual manner but does provide a standardized way to input many characters from a keyboard with only a limited number of keys. To use Unicode, therefore, you need to have a mapping between keyboard sequences and output symbols. As a demonstration of the power available in other input scripts, we'll take a look at the Japanese input script, and how it maps from phonetic keyboard input in Romanji, into natural Japanese Katakana, Hiragana, and Kanji. If you don't read Japanese, it's the one with characters that look like a chest of drawers, a strange telephone pole with slanty bars, and an indescribable pictogram. For the examples in the following section, open the Input Menu tab of the International Control Panel and select a few interesting languages that use the Roman script. Also select the Character Palette and Keyboard Viewer. Finally, if you want to follow our example of how an input script can interact with a keyboard layout in a sophisticated manner, select the Japanese layout, which is the one named Kotoeri, and the Japanese Kana Palette. Make sure that the Hiragana and Katakana keyboards are selected for it the Kotoeri input. With previous versions of the system, when you select more than one keyboard, a little menu consisting of flags signifying your chosen script and keyboard appeared automatically. Now you need to select the Show Input Menu in Menu Bar option in the International pane to get this menu to appear. This little "flag menu," shown in Figure 6.24 is the Input, or Keyboard menu, which shows what keyboard layouts are available and which one is chosen. The Open International option takes you to the Input Menu tab of the International pane. After it has been enabled, the most obvious way to switch between keyboard layouts is to select the one you want from the Input/Keyboard menu itself. However, if you check the Options section of the Input Menu tab of the International pane, you see that you could also use Command-Option-Space to rotate to the next keyboard in the Input menu, and Command-Space should swap keyboards with the previously most recently used keyboard. Unfortunately, these now collide with the default keys to bring up Spotlight, so they'll be disabled, and you'll need open the Keyboard & Mouse Control Panel to the Keyboard Shortcuts pane, and edit the key combinations if you want to use these. Figure 6.24. This is the Input menu/Keyboard menu that appears in the Finder when you have enabled more than one keyboard layout under the Input menu tab of the International pane and made the Input menu visible in the Finder.
Take a few moments to play with the Roman script keyboard layouts in an application such as TextEdit. A simple example to check is the British keyboard. If you switch to it and type #, you will discover that you get £, the British pound. Switch to the French keyboard and start pressing the number keys. You get many characters with accents instead. To get a number, hold down the Shift key while pressing a number key. Hopefully, you have gotten used to the idea of the script interpreting your input as appropriate for the keyboard layout you have selected. Although these modifications of your input might seem relatively simple, this is because you've been working in your already familiar Roman input script. Now, let's take a look at a more interesting keyboard layout and input script the one for Japanese. As you go through the example, notice where the input script is interpreting the input that you type, and attempting to produce contextually correct output for you. Apple has historically produced some fantastic software for mapping between QWERTY-type keyboards and nonromance languages. These software packages were once priced far outside the range of students of the languages, and often of many professional users, predominantly because they included enormously expensive fonts as a part of the package. Now, through marketing magic we won't pretend to understand (but that we love these packages, only a few years ago, would have cost tens of thousands of dollars now you get them all, built-in, for free!), Apple is providing an ever-expanding collection of these language kits as well as the associated fonts as a standard part of Mac OS X. We'll use Japanese as an example of how these input scripts and keyboards interact, primarily because as authors we understand a bit about how this language works with the system, but please feel free to experiment in whatever language you're comfortable with. Figure 6.25 shows a Japanese phrase. For those who don't read Japanese, the pronunciation is (as close as we can represent in English) Kazenotaninonaushika, which translates as "Nausicaä of the Valley of the Wind," the title of a popular Japanese children's film. Figure 6.25. The Japanese phrase Kaze no tani no Nausicaä serves as our example of using the input system.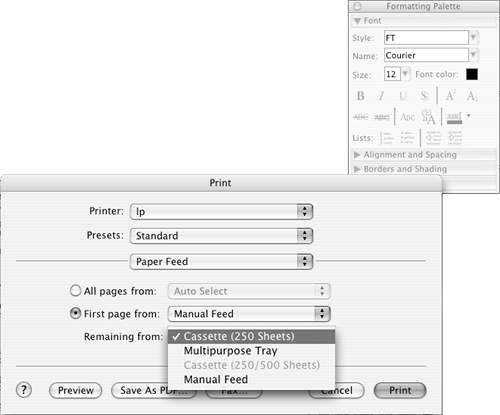 Without the functionality available in the language kit, typesetting this phrase from the keyboard would be very difficult. It contains characters from three different Japanese alphabets. Not three different fonts, but three completely different alphabets, two of which are phonetic, and one that consists of stylized ideographs and contains thousands of characters. Entering this without a language kit would entail finding the right keys to produce the characters from the two small phonetic alphabets, all the while switching between fonts and picking from a huge list of characters in the thousand-plus character alphabet. With the Japanese kit, typesetting this is only a little more complex than typing the phrase phonetically as it is pronounced in English. Using TextEdit and the Japanese language kit, we can easily reproduce the text shown in Figure 6.25. Although this example is in Japanese, the same steps can be used for any language you use. From within the application where you want to use an alternative input script, choose the keyboard layout from the Input menu. The input script for that keyboard takes over the input for the application.
To reproduce the Japanese phrase in our example, all we need is to make sure that the appropriate keyboard is selected, and that we know how to say (phonetically) what we want to type. The one you want is the Hiragana keyboard, which puts the input script in a mood to accept phonetic input in an English-like form, and then converts it to "Native" Japanese phonetics if possible, and "Foreign" Japanese phonetics if not. Further, it converts appropriate groupings of native phonetics into pictogram/ideogram characters if there are pictograms with the appropriate composite pronunciation. For the sample phrase, the characters we are looking for break up partly as words and partly as phonetics (words for the pictogram-based parts of the phrase, and phonetics for the phonetic character parts), as follows kaze no tani no na u shi ka In the Font pane, pick a fairly large size for the font so that you can easily read what you are typing. Then type the letter k. So far, nothing unexpected happens. Type the letter a. As soon as you type this, the input script recognizes that you have entered a phoneme and replaces it with the appropriate phonetic character for the selected alphabet. The character for the sound ka has appeared and replaced the k and a characters. Type the letter z. Now you have a Hiragana character and the letter z, as shown in Figure 6.26. Now type the letter e. Again, the input script recognizes a phoneme. The character for the ze sound has appeared. Note the characters have an underscore. This means that the input script recognizes that other possible representations in the language could also be appropriate ways of displaying both of these phonemes, and is prompting that we might want to change the current representation in this case, from a phonetic representation to a pictographic representation. Figure 6.26. The Japanese character for ka followed by the letter z are showing after typing ka, and then z. The underscore means that we have not picked any final representations yet.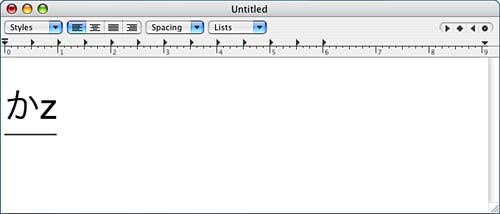 To select from possible representations that fit the current input, press the spacebar. The input system selects a character for you. If the character is not correct, press the spacebar again. This opens a little window, as shown in Figure 6.27, from which you can manually select a character. You can scroll the selection up and down in the list by using the arrow keys on your keyboard, and you can select a character by clicking on it. You can accept the current selected character or characters by pressing the Return key, and select and exit the menu by double-clicking your desired character. When you have the character that you want and are back to the TextEdit window, just start typing from the example again. Figure 6.27. Press the spacebar twice to get a menu that allows you to choose another character.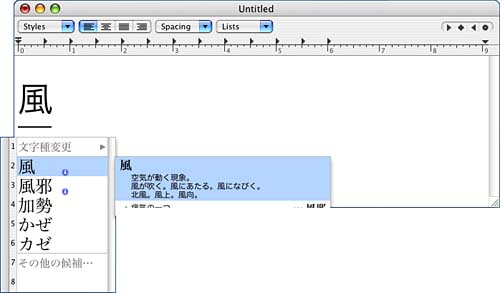 If the scrolling list of alternative representations doesn't provide what you're looking for, you can also bring up the Character Palette. This appears in many applications as an option labeled Special Characters that appears under the Edit menu but is also universally available through the Input menu itself, if you have it selected as a Keyboard/Input method via the International pane. The Character Palette provides access to a large selection of characters in a number of fonts, styles, and groups. If you needed a Kanji numeral, for example, you'd select Japanese from the View pop-up menu, and then select from either categorized input (By Category pane), as shown in Figure 6.28, or if you're a dedicated user of Kanji, by stroke and radical (shapes and styles of the lines that make up the characters) from the By Radical pane. Figure 6.28. The Character Palette provides categorized access to a great number of characters in useful groupings.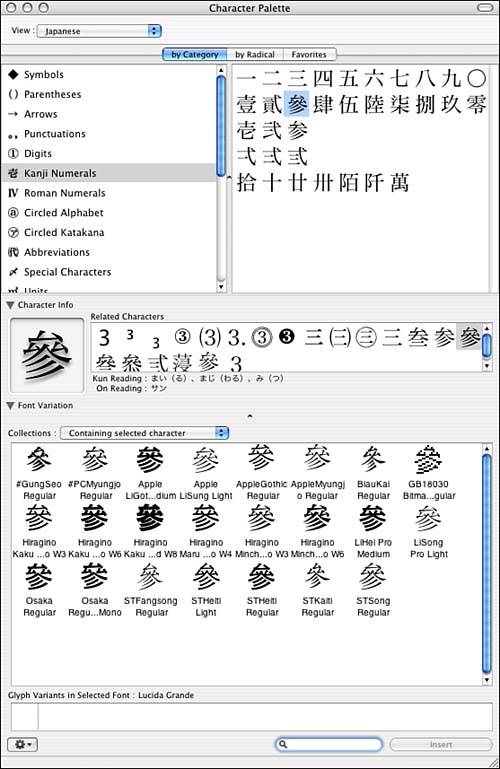
To select an item from the Character Palette, select the desired character in the grid and drag it into your document, or double-click the character, and it will be inserted automatically. The Character Palette has more (many more) than just Japanese language items, so you might be interested in playing with it more later. These currently include Cyrillic, Greek, and a number of pictorial symbols such as boxes and lines. The available categories, and even the available panes from which to select categories, vary depending on the language view type you've selected. This palette provides access to an immense number of character types and manipulations. You can access categorized characters in areas as diverse as the symbols used for marking up dental x-rays and charts regarding treatments, to characters for drawing in-text boxes and grids, and from fractions to alphabets or numerals drawn in circles or squares. A particularly nice feature of the Character Palette is the ability to view what a particular character looks like in all the fonts that have it available. This can be useful for selecting the best font from which to get selected special characters to put into a presentation or chart. The example we're working on can be successfully completed without the help of the Character Palette, so continue through the rest of the phrase, picking and choosing characters using the spacebar as you go. You should be able to get through the kazenotanino part with just a few keystrokes, a couple spaces, and a couple returns. The final part of the title we're working on, Nausicaä, is written in the other Japanese phonetic alphabet, Katakana. To work in this character system, select the Katakana keyboard type from the Input menu. Now type na and press Return. Next, type u and press Return. Then type shi and press Return. Finally, type ka and press Return. Pressing Return after each indicates to the input script that you're finished entering a phonetic equivalent, and that you want to accept the symbol that it has chosen. Now you have finished typing the title. What you have typed should match what is shown in Figure 6.29. Figure 6.29. Now we have successfully converted kazenotaninonaushika into correctly written Japanese.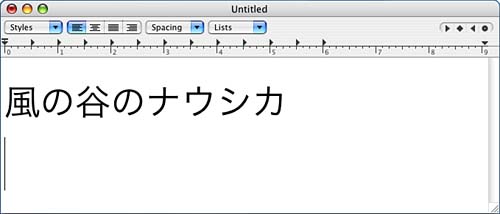 This particular title was a convenient example for you to try because it uses characters from all three Japanese alphabets, giving you the opportunity to see examples of each of the input script methods and the way they interact. Even if you're interested in working in a different language kit, we hope you find this information useful. If you understand the functionality we've presented here, you should be able to find similar functions in the language kit of your choice.
Finally, Figure 6.30 shows just a small sampling of the types of characters available in the Character Palette, with some of these entered into the TextEdit application. This palette provides a significant resource for picking and choosing characters appropriate to different languages, even if you don't know how to pronounce the symbol phonetically. Figure 6.30. The Character Palette provides access to many additional characters through a number of categorized lists.
Hopefully, this section has provided a fun way to learn about the way different keyboard inputs can work under Mac OS X. If you want to watch your system type right-to-left instead, enable the Hebrew input method and experiment with it. When you have multiple enabled keyboards, the Input menu appears in the menu bar. You can easily select a desired keyboard by selecting it from the Input menu. For keyboards that belong to the Roman script input, the changes in the behavior of your keyboard might be subtle. With the Japanese script input keyboard, however, the input method is far more interactive than the Roman script input keyboards. Other input scripts and keyboards are available, and we hope that the techniques you've learned in experimenting with the Japanese system will help you to work in any other input systems that you need. |
| < Day Day Up > |
EAN: 2147483647
Pages: 251