Section 2.1. Keyboard Basics
2.1. Keyboard BasicsMost people type on 83-, 101-, 102-, or 104-key keyboards. But if it's time for a new one, don't worry about having to choose from all these variations: buy the standard 104-key model, which has been standard issue on most new computers since 1995. The 104-key keyboard contains the four familiar clusters of keys shown in Figure 2-1, each used for the tasks described below. Figure 2-1. Your keyboard divides its keys into four main groups, each used for different tasks. Your fingers do the bulk of their work tapping letters and numbers in the typing area. The Function keys control different features in different programs; press F11 in Internet Explorer, for example, to fill the entire screen with your currently viewed Web page. The Cursor keys move your "insertion point"that blinking line that shows where the next key you press will appear onscreen. The Numeric keypad, every bank teller's friend, lets you quickly enter numbers with one hand. Some manufacturers also add a row of dedicated keysyou can press a key to skip forward on CDs, for instance. Tip: When shopping online for a mouse or keyboard, look in the "Input Devices" section, since that's the official category name for these products.
Tip: When balancing the checkbook or performing other math chores, peck at the numeric keypad to control Windows ' built-in calculator (Start  All Programs All Programs  Accessories Accessories  Calculator). The asterisk multiplies; the slash divides. Calculator). The asterisk multiplies; the slash divides. |
| LAPTOP LIFE Coping with a Laptop's Keyboard |
| Laptop manufacturers made several concessions to make laptops smaller than breadboxes. Early models shrunk a standard, desktop-sized keyboard to bean- sized nubs. When that idea bombed, manufacturers enlarged the keys, but stripped the keyboard's right half, dumping the numeric keypad and many cursor keys. Most stick with that format today. However, your laptop's numeric keypad and cursor keys still live on the keyboard, but in disguise. To see them, locate your laptop's "Fn" key; it works double-duty, just like pressing Shift creates a capital letter. For instance, press Fn followed by the Up or Down cursor key to mimic the PageUp or PageDown key. Some keyboards even toss in some keys specific to the laptop's model. Pressing Fn+F3 on a Sony Vaio mutes the sound, for instance; Fn+F5 changes the screen brightness. Similarly, pressing NumLock on a laptop embeds a numeric keypad within the keyboard, with the 7, 8, and 9 keys becoming the top row. Look below those three to see the other keycap 's double duty keys. The odd slant of a laptop's embedded numeric keypad turns off many people, however. If you miss your desktop's full-sized keypad, consider buying an add-on USB keypad (Section 1.8.1) for about $20. Finally, if some of your laptop's keys suddenly begin producing numbers instead of letters, press the NumLock button to toggle them back into letters.  |
-
Cheap . People who rest comfortably with hotel room pillows may simply grab the cheapest keyboard. Often disguised with names like " value-priced ," these standard, 104-key models last a surprisingly long time for their small price tags. Most come with USB (Section 1.8.1) or PS/2 (Section 1.8.6) connectors, and work with nearly any PC.
-
Ergonomic . If long- term typing bothers your hands or wrists, try the skewed tilt of an ergonomic keyboard, as shown in Figure 2-2. Microsoft popularized the ergonomic keyboard in 1995, dubbing their new model "The Natural Keyboard. " Instead of being straight and flat, ergonomic models angle the keyboard into a slight V shape, complete with a wrist rest, to reduce or prevent repetitive strain injury and carpal tunnel syndrome. Some people dislike the keyboard's fixed tilt, preferring more expensive ergonomic models with adjustable tilts. Fentek (www.fentek-ind.com) sells a wide variety of ergonomic models with both fixed and adjustable tilts.
-
Wireless or cordless . If too many cables clutter your desktop, a wireless keyboard (often sold as a combo with a wireless mouse) substitutes radio waves for messy cables. Unrelated to wireless networks (Section 14.1.2), wireless keyboards use different technology. Instead of hooking up to a network, a wireless keyboard comes with its own proprietary receiver unit that plugs into a USB port, giving you a range of around four to six feet between the receiver and keyboard. Popular with some gamers, wireless models let you lean back in your chair with your keyboard in your lap. Should you lean too far back in your recliner, a pop-up message warns you that the keyboard's out of range. Receiver units use proprietary communication standards, so your old receiver probably won't work with your new wireless keyboard.
Figure 2-2. Designed to make typing as painless as possible, Microsoft's Natural MultiMedia keyboard includes features from two main keyboard types. Its ergonomic, Vshaped layout slightly angles the keyboard's left and right sides. A wrist rest along the bottom adds support during long typing sessions. The keyboard also hails from the multifunction school, as it includes dedicated buttons along the top to control the Windows Media Player and fetch frequently accessed programs and foldersWindows Messenger, Internet Explorer, My Documents, and others.

Tip: Besides reducing cable clutter, plastic cable ties or tubes are less expensive and more reliable than wireless keyboards and mice. Available at most computer and office supply stores, the ties and tubes convert cable spaghetti into one thick noodle that's easier to tuck behind a table leg until it enters your computer.
The latest wireless keyboards ditch radio waves in favor of Bluetooth (Section 14.10.5), a similar cable-replacement technology. Since few computers come with Bluetooth built-in, add it by plugging a Bluetooth adapter (available on Amazon for about $30 to $40) into one of your PC's USB ports (Section 1.8.1).
When shopping for an office environment, buy a wireless keyboard/mouse that uses encryption technology. You don't want the techie in the adjacent cubicle reading your love letters as you type them.
-
Multifunction . Multifunction keyboards jack up their price tag by adding extra goodies : built-in speakers , dedicated keys, extra USB ports, trackballs (Section 2.2), thumbprint recognition systems, and other doodads. If you buy one, be sure to download the keyboard's latest drivers from the manufacturer's Customer Support area so Windows XP can recognize the extra features. And bewarethat keyboard's drivers may not be compatible with the next version of Windows, which could turn your expensive multifunction keyboard into a plain $15 keyboard.
Although many keyboards sport USB ports (Section 1.8.1) along their sides, some of those USB ports aren't powered . They'll work fine for things like a mouse. But USB gadgetry that requires power, like clip-on keyboard lights, cooling fans, or wireless mice, may not work in your keyboard's USB ports. If your gadget doesn't work in the keyboard, and your computer's out of USB ports, plug the power-hungry device into a powered USB hub (Section 1.8.3).
When keyboard shopping, don't just look at the picture on the box or read the description. Take the keyboard out of its box, put your fingers on it, and start typing. Feel the weight of each key press, its responsiveness, and the sound it makes. You don't need to attach it to a computer while testing, since most judgments come down to whether a keyboard "feels right."
2.1.2. The Mystery Keys
A few keys seem strangely out of place on a computer keyboard. Some keys atop the cursor area (Figure 2-3) furrow many brows, as they don't appear to do anything. The mystery is unraveled below:
Figure 2-3. Found on nearly all computer keyboards since day one, these keys are leftovers from the mid-80s. Windows still uses the PrintScreen (PrtScr) key, but the SysRq, Scroll Lock (ScrLk), and Pause/Break keys no longer work in the vast majority of Windows programs.
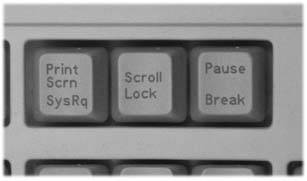
-
PrtScr/SysRq . In the pre-Windows days, a tap on PrtScr sent a picture of your visible screen to the printer for passing around at the board meeting. Today, that key routes the same picture to Windows Clipboard, a temporary storage area for pasting the picture into other programs. (Press Alt+PrtScr to send a picture of the current window to the Clipboard; this is the method used to grab many windows in this book.) If you're desperate for a paper copy of what you see on your screen or in a window, paste the Clipboard's contents into any graphics programpress Ctrl+V while in Windows Paint program, for exampleand press Ctrl+P to print the image from there. (Actually, you can even paste most screen Clipboard pictures into Word, which can save you from opening a separate graphics program.)
FREQUENTLY ASKED QUESTION
QWERTY, Meet DvorakWhat's a Dvorak keyboard ?
Any typing student can tell you that a keyboard's haphazard layout doesn't make much sense. But it did in 1873 when Remington needed a way to keep their new mechanical typewriter keys working smoothly. To reduce key jams, the company separated commonly used pairs of letters on opposite sides of the keyboard. This "QWERTY" keyboard layout, named after the first six letters in the keyboard's top left row, still lives on in computers today.
Typewriters had overcome their early design hurdles by the mid-1930s, when Dr. August Dvorak designed a new layout specifically for speed and efficiency. The new so-called Dvorak layout placed vowels and other frequently tapped keys on the "home row" where your fingers normally rest.
The QWERTY layout lives on today, mainly proving that typists despise learning new layouts. A few enthusiasts cling to the Dvorak method, however, and some people use other Dvorak layouts designed for one-handed typists. If you're willing to make the switch, Microsoft offers downloads and instructions for all three Dvorak layouts at its Accessibility Web site (www.microsoft.com/enable).
To convert your keyboard from QWERTY to Dvorak in Windows XP, choose Start
 Control Panel
Control Panel  Regional and Language Options
Regional and Language Options  Languages tab
Languages tab  Details
Details  Add
Add  Dvorak. Choose the newly added Dvorak from that pages Default Input Language box, and then click OK.
Dvorak. Choose the newly added Dvorak from that pages Default Input Language box, and then click OK. Adding the Dvorak layout (or a layout for any foreign language, for that matter) places a new iconthe Language Baron your taskbar. Click the Language Bar icon to see a menu listing all your currently installed layouts. Click the one you want, be it Dvorak or QWERTY, and Windows instantly accommodates you by rearranging your keyboard layout. (Touch typists don't care that the keycaps themselves don't change.)
To switch back to QWERTY permanently, highlight the Dvorak entry from where you first created it (back on the Languages tab), choose Remove, and then click Apply. That eliminates your choice of layouts, and the Language Bar icon vanishes, leaving you back at QWERTY.
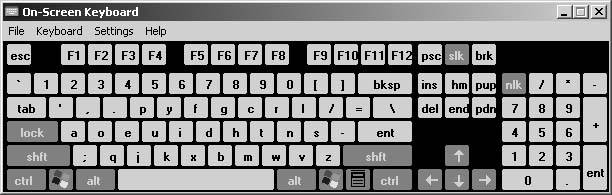
Don't bother puzzling over the barely pronounceable SysRq, the key's bottom half, as it doesn't do anything. (Linux, a competing operating system popular with techies, resurrects SysRq as an escape hatch to resuscitate frozen computers.)
-
Scroll Lock . Almost all programs ignore this key. Microsoft Excel, the holdout, still lets Scroll Lock work as it did in pre-Windows days: press Scroll Lock to scroll through your mammoth spreadsheet with the arrow keys rather than mousing with the more traditional scroll bars along the spreadsheet's sides. Press Scroll Lock again, and the arrow keys revert to moving your cursor, rather than your entire spreadsheet.
-
Pause/Break . A holdover from the telegraph era, the Break key's on the verge of extinction . But programmers still use it in "command-line" modea text-only mode that gives techies fuller control over their computers. When rivers of onscreen text flow past, press Pause/Break to pause the flow while you catch your breath . Press any key to continue the flow. Holding down the Windows logo key while pressing Break brings up the System Properties box (Section 16.3.1), just as if you'd chosen System from the Control Panel.
Note: Although most Windows programs completely ignore the Esc (Escape) key, a few programs return to their "normal" view when you press the key. For instance, pressing Esc switches Adobe Readera viewing program for documents stored as PDF filesfrom a full-screen view to its normal window view. Esc also closes Windows' Start menu, and other open menus .
2.1.3. The Windows Keys
Some people work more quickly when their fingers stay on the keyboardmouse be damned . These mouse haters appreciate Microsoft's addition of special "Windows" keys to its latest keyboard model in 1995. Other keyboard manufacturers played copycat, and now almost every modern keyboard sports the Windows logo key and the Application key, as described in Table 2-1. These two keys provide quick access to common taskscalling up the Start menu and navigating its submenus, for instance, rather than having to reach for the mouse to click the Start button.
Table 2-1. The Meaning of Microsoft's "Windows Keys"
| Function | Keystroke |
|---|---|
| Press either one of the two Windows logo keys, located below the left and right Shift keys, to bring up the Start menu, just as if you'd clicked the Start button. | |
| The Application key, located by the right Shift key, brings up the same menu you see if you right-click the cursor's current location. | |
Tip: If you find yourself accidentally hitting the Windows logo key when reaching for the Shift key, you can disable either one or both Windows keys with a small program from John Haller's Web site (http://johnhaller.com/jh/useful_stuff/disable_windows_key/). (Some people simply pry off the offending keyboard button caps, leaving a low-profile stub.)
A press of the Windows logo key followed by another key creates shortcuts for several common tasks, as explained in Table 2-2.
Table 2-2. Windows logo key shortcuts
| Function | Keystrokes |
|---|---|
| Minimizes all open windows and displays your desktop (a great way to find a buried icon). Repeat to place the minimized windows back on the desktop. | |
| Rarely used. This shortcut minimizes all windows like | |
| Rarely used. This restores windows minimized by | |
| Brings up the Search program for locating files, folders, networked computers, or people. | |
| Opens My Computer in Explorer view for seeing files in a "tree" setting. | |
| Opens Display System Properties (the same as choosing System from the Control Panel). | |
| Displays the first page of Windows XP's Help and Support menu. (Pressing F1 by itself brings up the more helpful context-sensitive (page x) help screen.) | |
| Handy when stepping away from the keyboard, this quickly displays Windows XP's Welcome screen, forcing people to type a password for re-entry (unless your account isn't password- protected [Section 15.3] of course). | |
Note: Although most desktop and laptop keyboards include a Windows logo key, many IBM ThinkPads leave it off. Instead, ThinkPads come with a program with the unfriendly name of TpKMapAp, which you can use to convert the rightmost Alt key to a Windows key.
2.1.4. The Ctrl+Alt+Del Cure for Frozen Programs
When one of your programs freezes on the screen, pressing the Ctrl+Alt+Del keys simultaneously provides a handy way to pry the troublemaker off your screen. That magic key sequence brings up Windows XP's Task Manager (see Figure 2-4), which is useful for not only killing frozen applications, but also for viewing technical details about your computer to help diagnose problems.
To kill the program, click the Task Manager's Application tab, right-click the problematic program, and then choose End Task. Windows XP whisks the program off your screen. You lose any unsaved work from the misbehaving program, unfortunately , but at least your computer and your other open programs stay up and running.
2.1.5. Controlling Windows with only a Keyboard
Faced with a broken mouse? Wireless mouse lose battery power or disappear behind a couch ? Loath your laptop's touchpad? Looking for a quick keyboard shortcut? You can completely control Windows without ever touching a mouse by following these tips.
-
Launch programs . Press
 to launch the Start menu, and then press the arrow keys to navigate to the program you're after. Highlight your program's name, and then press Enter to launch it. (Should you press
to launch the Start menu, and then press the arrow keys to navigate to the program you're after. Highlight your program's name, and then press Enter to launch it. (Should you press  by mistake, press Esc to close the Start menu and return to your work.)
by mistake, press Esc to close the Start menu and return to your work.) -
Move from one window to another . Hold down Alt and press Tab. Each subsequent press of Tab moves to the next window (including minimized windows sitting on the taskbar). Let go of the Alt key when your window is highlighted, and Windows lets you work in that window.
Figure 2-4. Pressing Ctrl+Alt+Del brings up the Task Manager, which lets you zap frozen programs by right-clicking them and then choosing End Task. The Processes tab shows all the currently running programs, including ones running in the background. Click the Performance tab to see a graph displaying how hard your CPU (Section 1.4) is currently working. The Networking tab graphs the amount of traffic on your network (if you've got one), and the Users tab reveals the names of people logged onto your computer, including people accessing your PC from across the network.
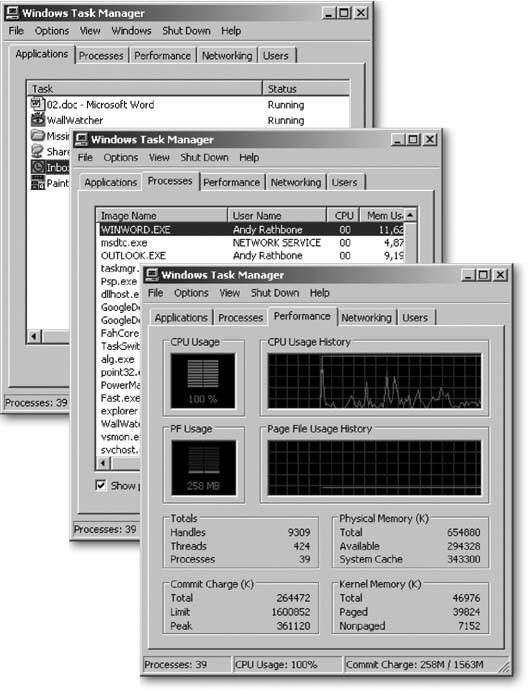
-
Access a window's menus . Press the Alt key to see an underlined letter in every option of the current program"File" has an underlined "F," for instance. Press one of the underlined letters to see that category's drop-down menu; for example, press F to see the File menu's options. Press any underlined letter in the drop-down menu to activate that option. For instance, press Alt, F, and O in most programs to open a file.
-
Move a window or change its size . Press Alt+Spacebar to see a little menu drop from the window's top, left corner. (If the window's maximizedfilling the screenpress R to turn it into a window.) Then you can do either of two things:
- Change the window's location . Press M (for Move) to move the window around your desktop with the arrow keys. When you move it to the new location, press Enter to drop it in place.
- Change the window's size . Press S (for Size) to change the window's size with the arrow keys. When the window's resized appropriately, press Enter; Windows reverts its attention back to the window's contents, not its borders.
-
Right-click something . Tap the arrow keys until you position the cursor where you want to right-click. Pressing the Application key (Section 2.1.3) works like right-clicking that item, and summons the shortcut menu.
-
Restart your computer . Should your mouse die in the middle of a Windows session, restart your computer from any window by pressing these keys:

 U
U  R. If a closing program asks if youd like to save your work, press Y to save it.
R. If a closing program asks if youd like to save your work, press Y to save it. Should your monitor ever die in mid-session, leaving you with a blank screen, press

 U
U  R for a graceful exit. Since you cant see the screen, press Y every 5 or 10 seconds to save any work as the programs close themselves down.
R for a graceful exit. Since you cant see the screen, press Y every 5 or 10 seconds to save any work as the programs close themselves down.
Tip: Should your keyboard die before your deadline, Section 2.2.1 explains how to continue working in Windows XP using only a mouse.
2.1.6. Typing Symbols
Frustrating novelists, bankers, mathematicians, and trademark attorneys worldwide, the computer keyboard leaves out common symbols like , , , and hundreds of others. Windows handles those extra symbols with an Alt code a bit of programming wizardry that summons symbols when you type in certain number combinations.
For instance, to type into your novel 's title page, hold down the Alt key while typing the numbers 0169 on your keyboard's numeric keypad. Release the Alt key, and the symbol magically appears in your text. (NumLock [Section 2.1.1]) must be toggled on for this trick to work. Also, you need to hold down Alt while typing the numbersincluding the zero at the beginning. And no, typing the numbers along the keyboard's top row won't work.)
Admittedly, these restrictions are way too much for casual novelists to remember. That's when Windows' Character Map program, shown in Figure 2-5, simplifies the process. To call Character Map from its hiding place, click Start  All Programs
All Programs  Accessories
Accessories  System Tools
System Tools  Character Map.
Character Map.
When you find the symbol or character you're after, double-click it. Then use Ctrl+V or Edit  Paste to insert it into your document. Character Map also displays the highlighted symbols Alt code in the window's bottom right corner; feel free to jot it on a sticky note for future reference, along with the words "Use Numeric Keypad."
Paste to insert it into your document. Character Map also displays the highlighted symbols Alt code in the window's bottom right corner; feel free to jot it on a sticky note for future reference, along with the words "Use Numeric Keypad."
Figure 2-5. Character Map simplifies entering hundreds of symbols like the ones used to designate copyright, trademark, foreign currencies and alphabets, and scientific symbols. Double-click the symbol you need, and paste it into your document by pressing Ctrl+V.
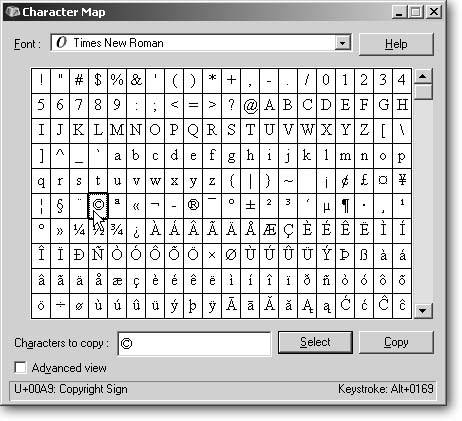
Tip: Choose Wingdings or Webdings from the Character Map's Font box for many other common symbols: arrows, smiley faces, squares, triangles , clock faces, stars, and more.
2.1.7. Using Keyboards in Foreign Countries
No matter how inconvenient it may be to tourists, keyboards in foreign countries use layouts that match the country's native language, sprinkling foreign characters across the keyboard. When you encounter an unfamiliar foreign layout in an Internet Caf, switch to the English layout for easier typing: click Start  Control Panel
Control Panel  Regional and Language Options
Regional and Language Options  Languages tab
Languages tab  Details
Details  Add
Add  English (United States)
English (United States)  OK. Choose the newly added English layout from that pages Default Input Language box and then click OK.
OK. Choose the newly added English layout from that pages Default Input Language box and then click OK.
Click the small Language Bar when it appears in your taskbar (shown in Figure 2-6), and click the English layout to quickly switch to your familiar key locations. Since the keyboard's actual keys don't magically reposition themselves, this trick works best for touch-typists. If you need to see the letters on the keyboard in their familiar layout for reference, Microsoft's On-Screen Toolbar (Section 2.2.1) provides a handy cheat sheet.
In most cases, the menus for Windows and its programs continue to display the foreign country's language, unfortunately. But when you open the computer's Internet browser and visit an English-language Web mail site like Yahoo (www.yahoo.com) or Google (www.gmail.com), you can touch-type your message using your familiar, native-language layout.
Figure 2-6. The Language Bar comes in handy when typing documents that mix words from two different languages. It quickly converts your keyboard's layout from English to other languagesSpanish, for instance, or Russianletting you type foreign characters quickly and easily. The Language Bar also works in a pinch when you encounter a foreign layout while traveling. Click the Language Bar to see the available layouts, and then select the one you want to use when typing.
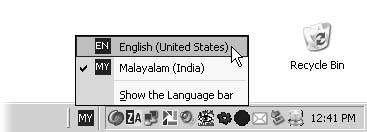
When you're through, click the Language Bar and revert to the native country's layout. But feel free to leave the Language Bar icon on the taskbar to help other tourists.
2.1.8. Installing a Keyboard
No matter what keyboard you buy, the cable comes with one of two plugs: USB (Section 1.8.1) or PS/2 (Section 1.8.6). USB keyboards plug into a USB port while the computer's turned on or off; Windows XP recognizes the incoming keyboard immediately. (Lefthanded accountants can even plug in two keyboards simultaneously, using the numeric keypad of the keyboard on the left for entering numbers.)
In contrast, you can plug and unplug PS/2 keyboards only when the computer is off. Leaving the computer on when you plug in or unplug a PS/2 keyboard can freeze your computer in a state of confusion. If that happens to you, use the mouse to click Start and then restart your computer. When your computer wakes back up, Windows recognizes the newly installed keyboard.
No matter what keyboard you plug in, Windows XP always recognizes its basic functionsthe four areas described in Figure 2-1. But if your keyboard contains any fancy features like dedicated keys, embedded speakers, USB ports, or other frills, you must install the software that came with the keyboard.
2.1.9. Adjusting the Keyboard's Sensitivity
To type the word "Harrummmmmph," you can tap the "m" key several times. Or, you can hold down the "m" key until it starts repeating. But how long should you hold it down before it does this? And, when the letter begins to repeat, how quickly should the letters flow? Instead of leaving you to ponder these theoreticals, Microsoft's programmers simply chose some common settings.
But if you want to tailor your harrummmmmph to your own specifications, click Start  Control Panel
Control Panel  Keyboard and play with the fine-tuning knobs shown in Figure 2-7, and described next.
Keyboard and play with the fine-tuning knobs shown in Figure 2-7, and described next.
Figure 2-7. If your typed letters accidentally repeat themselves, you can use the Control Panel's Keyboard Properties box to adjust the repeat rate to meet your needs. You can also visit this area for general troubleshooting, since the Hardware tab provides quick access to your keyboard's drivers (the utility programs that translate between your PC and any equipment that's attached to it).
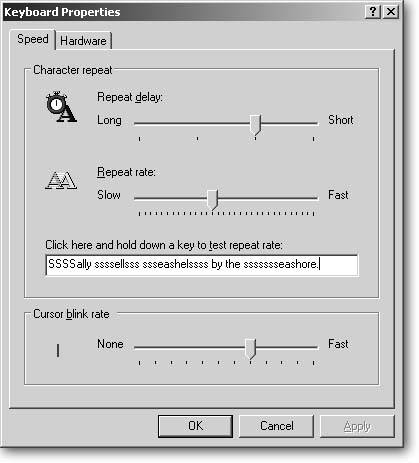
-
Repeat delay . If you're seeing accidental repetitions as you type, slide this tab toward the Long delay rate. These settings control how long you hold down a key before it begins repeating.
-
Repeat rate . If a letter repeats too quickly once it starts, slide this tab toward the Slow side.
-
Cursor blink rate . Tossed in because it wouldn't fit anywhere else, this sliding tab adjusts the speed that your cursor turns on and off. If that little line blinks too slowly for you to spot it in that sea of text, slide the tab to the right to speed it up a little.
2.1.10. Troubleshooting Keyboards
When your keyboard doesn't work, breathe a sigh of relief. It's your computer's most inexpensive part. You can pick up a new one for under 20 bucks at most computer stores. But since 20 bucks also buys a decent pizza, try some first aid with these quick fixes.
-
Make sure it's plugged in . This seems obvious, but since keyboards tend to get pushed around the desktop, the plug may have popped far enough out of the port for the computer to forget that it exists. If it's a USB keyboard, fix the problem by pushing the plug further into its USB port. If it's a PS/2 keyboard, turn off your computer, reinsert the PS/2 plug, and restart your computer.
FREQUENTLY ASKED QUESTION
My Keyboard's Dedicated Keys Won't WorkThe keys along the top of my keyboard control my computer's sound volume and CD player, and give me one-click access to the Internet and e-mail. Unfortunately, they recently stopped working, and I can't find any place in Windows XP to turn them back on. What gives ?
Those keys worked fine when you first bought your computer because the manufacturer thoughtfully installed the special software or drivers Windows XP needs to control them. But the keys often stop working if you reinstall Windows, upgrade to a new Windows version, or have problems with the keyboard's special software.
When those keys go on strike, you have two options. First, you can simply ignore them. After all, they duplicate functions already available through Windows. Windows's built-in Media Player lets you control CDs, for instance, and Web browsers launch from the Start menu.
But if you prefer the convenience the keys offer, look for your keyboard's part number, usually listed on a little sticker underneath the keyboard. Then visit your computer manufacturer's Web site, and drop by the Customer Support or Download section. Enter the keyboard's part number, and download the drivers and/or software that lets Windows XP recognize them.
When you reinstall the software or drivers, Windows XP should let them work once again.
-
Recover from spilled beverages . Clumsy elbows and soft drinks have granted early retirement to many older keyboards, but today's keyboards are nearly waterproof . A rubber membrane covers all the internal mechanics, so the spill coats only the rubber beneath the keycaps, not the keyboard's inner switches. If you spill a beverage onto your keyboard, quickly unplug it, and then use your mouse to shut down the computer. If you're using a wireless keyboard, quickly remove any batteries to reduce the chances of electrical shorts.
Carry the keyboard to the sink, and rinse everything off as thoroughly as possible. If your keycaps look dingy, clean them with some household cleaner and an old toothbrush. When you're through, dry the keyboard in the sun (or even in an oven on the lowest setting). When you're sure the keyboard is thoroughly dry, plug it back in; most of the time, it works fine. When dealing with dried soda residue, remove the keycaps by prying them off with a small screwdriver, as shown in Figure 2-8. Then wash the keyboard, dry it thoroughly, and see if it still works.