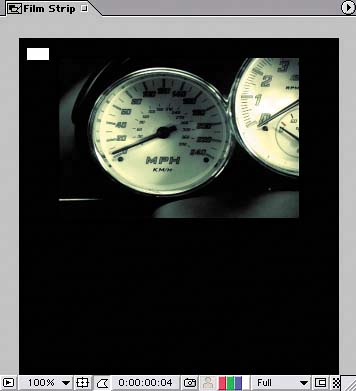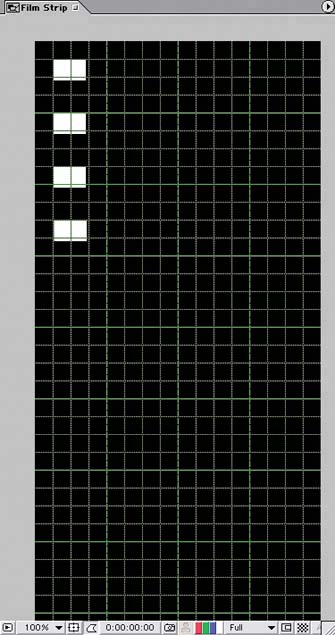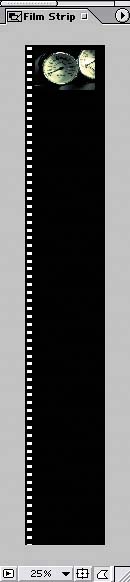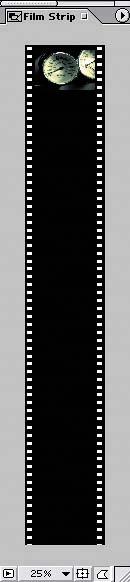| The Film Strip composition is so long that manipulating your layers and masks may be challenging if you're using only one monitor to display After Effects. Several techniques may help make the process a little easier; look for tips throughout the sections on creating the filmstrip. You'll create the filmstrip from a Solid layer by masking out sprocket holes along each length of the solid. To help you judge the size you need to make your sprockets' masks, you'll add the first frame of the filmstrip for reference. Follow these steps: 1. | Create a comp-size Solid layer named Film Strip, colored black (RGB: 0, 0, 0), in the Film Strip composition.
| 2. | Drag the Ch19FinishedProject.mov file to the top of the Film Strip Timeline starting at time 0:00.
| 3. | Set the Ch19FinishedProject layer's Scale to 50, 50% and Position to 160, 100, which puts the layer near the top edge of the composition.
| 4. | Use the Rectangular Mask tool to draw a small rectangle in the upper-left corner of the Film Strip layer. Make the mask a size that looks appropriate for a single sprocket hole in a filmstrip, and position it between the left edge of the solid and the left edge of the video layer.
Tip To quickly zoom in toward the center of the composition for a closer view, slide the scroll wheel forward on your mouse. To zoom in to the area that lies under your mouse pointer, press Alt (Windows) or Option (Mac OS) as you slide the scroll wheel forward. Slide the mouse wheel backward to zoom outward. (These are new features in version 6.5 of After Effects.) Your black solid should now appear with a small black sprocket hole, since the mask is set to Add by default; this looks essentially like a negative version of an actual filmstrip. You'll flip the colors in the next step.
| 5. | Select the Film Strip layer, and press M on your keyboard to reveal the layer's mask group. Set the mask mode to Subtract in the Timeline's Switches/Modes column.
Now you have a black strip with a white sprocket hole in the upper-left corner. The hole is actually transparent and displays whatever is underneath the layerin this case, the composition's background color.
A Subtract mask creates the first sprocket hole. 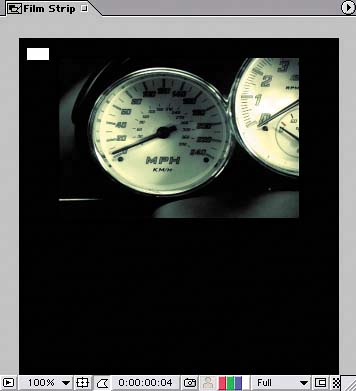
|
One sprocket hole isn't enough for a filmstrip, so next you'll clone your sprocket to create the lines of sprockets that would appear on a strip of film. (What comes to mind when you see the word sprockets? How about a TV host named DieterGerman pronunciation, as in "Deeter"and a touchable monkey? But I digress…) Duplicating the sprockets The hardest part of creating your filmstrip is over now that you've created the first mask. Next, you need to duplicate the mask enough times to create the other sprockets: Tip To make it easier to position your sprocket-shaped masks, increase the Composition window's magnification and use the Hand tool to navigate around the window. You can press the Shift key to temporarily switch to the Hand tool.
1. | Expand the Film Strip layer in the Timeline, highlight the Mask 1 name to select the mask, and then choose Edit > Duplicate to duplicate the mask. At this point you should duplicate the mask only once in order to establish the spacing between your sprockets.
| 2. | With Mask 2 still selected in the Timeline, press the Down Arrow key on your keyboard until the mask is lower than the first mask and there's black space between it and the other film sprocket.
Tip For more visual guidance as you lay out your masks, you can display a grid or rulers in the Composition window by choosing one or the other from the View menu. Now that you've decided on the spacing between the sprockets, you can duplicate the two masks to create the next set of sprockets.
| 3. | Hold down the Shift key, and select both masks in the Timeline.
| 4. | Choose Edit > Duplicate, and then press the Down Arrow key until the selected masks are below the other masks and all the masks appear evenly distributed relative to one another in the Composition window.
Tip Press the Shift key with the Down Arrow button to move the masks a larger distance than pressing Shift alone. Positioning the new masks 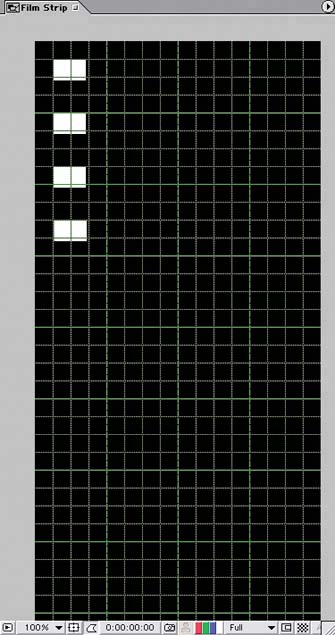
| 5. | You may have guessed that you should now select all four masks, duplicate them, and move the new masks below the others.
| 6. | Repeat the duplication until you've created enough sprocket holes to spread across the left side of the composition.
The masks subtract from the solid layer to create the appearance of film sprockets. 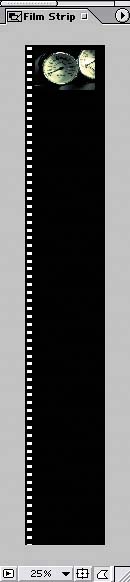
| 7. | To create the sprockets holes that should appear on the right side of the filmstrip, duplicate all the masks, and press the Right Arrow and Shift keys until the new masks are in position between the right edge of the movie layer and the right edge of the solid layer.
Adding sprocket holes to the right side of the layer 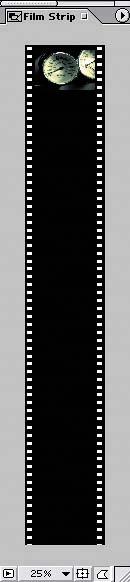
|
|