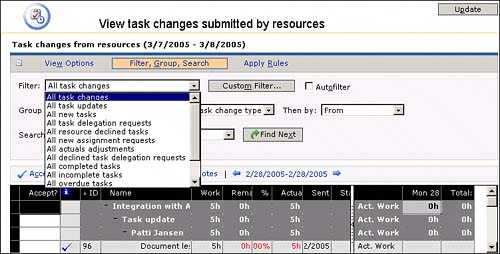Using the Updates Page
| The Updates page is used exclusively by the project manager to approve the time submitted by team members on their Tasks page. You then have the option to accept or reject the task updates from your resources before committing or saving the task changes to the appropriate project. This process ensures that you are the ultimate approver for updates to the project schedule and gives you control over your resources' activities. Part of this approval process is making sure that the resources have entered the time correctly. For example, if someone enters eight hours on a week you know he was on vacation, you might need to ask him to fix his timesheet. When you accept the time and click Update, Project Professional opens, and the time is saved into the project schedule in the exact quantities and on the exact days as recorded by the team member if she is entering time day-by-day.
This function also allows project managers to set rules for accepting time and to look at transaction history of their approvals and rejections. It's important to understand that this is different from timesheet approval accessed in the Resource Center. That approval allows functional or other managers to show that they have reviewed their resources' time, and they approve it from a functional standpoint. The Updates function is the domain of the project manager to accept time into her project schedules.
Figure 15.15 shows the sections of the Updates page the project manager uses to approve the team members' time submittals. Figure 15.15. Sections on the Updates page you will use to approve time.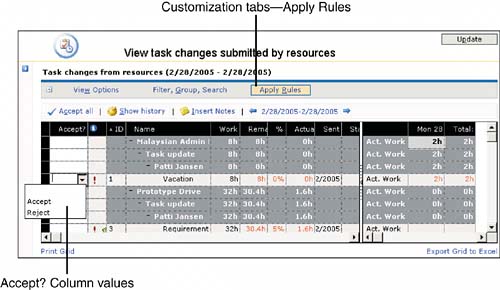 To use the Updates function to approve time, follow these steps:
NOTE If the project has been checked out by another project manager, you cannot update the project until the project is checked back in. After all tasks' actual work entries have been saved into the project schedules, you see a screen similar to Figure 15.16 (this also shows if no one has submitted time to you). Also, the team member's time displays as black rather than red in his timesheet. Figure 15.16. The Updates page indicates that you have accepted and saved all time, or no team members have submitted time.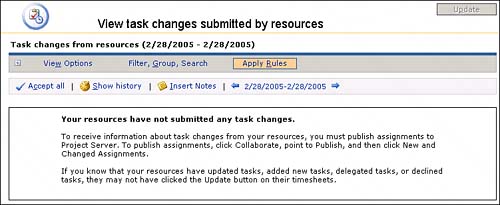 TIP In the Updates page, a project manager cannot see whether the team member has increased the Remaining Work (the estimate to complete) for the task from the original baseline. If she did, the project manager would have early warning that the submittal from the team member would possibly jeopardize an on-time completion of the task or even the project. At this time, there is no way to include Baseline Work into this Updates view. You have two alternatives: Bring up the project schedule in a separate window and review the baseline work for the assignment, or go ahead and accept the time, update your schedule, and then see what effect it has, adjusting the work in the schedule later. General Information About Using the Updates PageThe Updates grid lists all the updates submitted by resources working on all your projects. The list shows the assignment fields with the task and a timesheet view of actual work hours, percent complete, and remaining work. Column widths, positions, sort orders, and the pane divider position can all be changed. You can use the View Options and Filter, Group, Search functions as on the other PWA pages. You can change the view from Timesheet view to Gantt Chart view.
The Updates page contains the following main areas:
Alert MeAs with the Tasks page, you can set email reminders based on the updates your resources make. You may want to be alerted via email whenever your resources create a new task or assignment.
General Rules for the Updates PageHere are some general rules for what can be expected in the Updates page:
You may see the following kinds of task update transactions for each resource in the Updates page grid:
After an update is completed successfully, the record is moved to a transaction history you can access by choosing View History of Past Task changes. Any updates left blank are pending and will remain on the Updates page until they are either accepted or rejected. Setting RulesIn some cases, you might want to create a set of rules that automatically accept changes and updates from resources based on various parameters. For example, maybe you want to automatically accept any task updates on a project containing support work for ensuring that computers are up and operational. This work is routine, and you have many resources who are simply reporting their time. You are not concerned with how it affects the project schedule. You can set these rules by selecting Set Rules for Automatically Accepting Changes or by clicking on the Rules link, which is contained in the instruction text on the Apply Rules tab on the Updates page. CAUTION Use this feature with caution. It reduces oversight of the timesheet process. It means that if someone enters 12 instead of 1 (or 1 instead of 12), the project manager will not see it until it is already in the schedule. The Set Rules function presents a wizard that allows you to select the criteria for the rule. Step 1 asks you the criteria for task updates you want to automatically accept. Figure 15.18 shows the criteria you can select in the first step. Step 2 asks you to select the projects you want the tasks to apply to. Step 3 allows you to name the resources you want the rules to apply to and allows you to set the name of the rule. The drop-down box allows you to apply the rules to selected projects or to those specified in the rules. You can limit the rules by the types of tasks, certain projects, or certain resources. Figure 15.18. The first step in setting rules.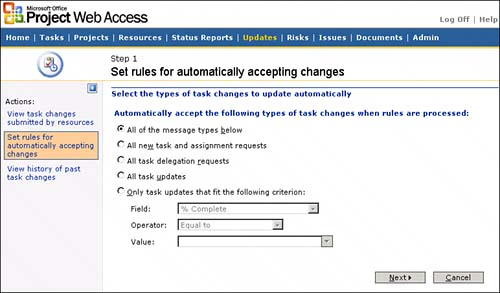 After you set up the rules you want, click the Apply Rules tab when the tasks that qualify show up in the Updates page. Then click the Run Rules Now button as shown in Figure 15.19. Figure 15.19. Use the Run Rules Now button to run the rules.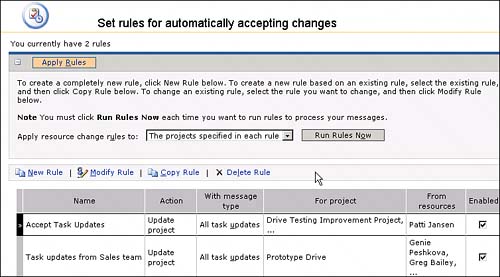 The rule is applied each time the resource sends an update matching the rule, and the project schedule opens automatically when the Run Rules Now button is clicked. When you return to PWA, you see a message that the rules have been applied. Because this is automatic, it is easy to forget that you need to publish the schedule again to make sure that the changes are reflected to the team members, but you will need to do so. Only those names of resources with permissions to send updates and delegate tasks will be available when creating rules. Rules take precedence; a rule may override the Accept setting in the updates grid if the rule is satisfied. Viewing HistoryProject Server archives past task updates that you have received and accepted or rejected. This allows you to review the history of task updates received for all your projects and resources. You may want to check this if you are not sure whether you approved a task or if you have a dispute with a team member about a particular task approval, but you usually will not use this information in day-to-day use of the system. To see the transaction history for your task approval on the Updates page, click on View History of Past Task Changes on the side pane or click on the Show History button in the action bar. The major data you see depends on whether the tasks were accepted or rejected when the task was updated, the resource to whom the task was assigned, and actual work on the task. You see the task approval history in a grid similar to the example shown in Figure 15.20. This grid can become large if you have numerous projects and assignments to manage. Figure 15.20. Task changes transaction history.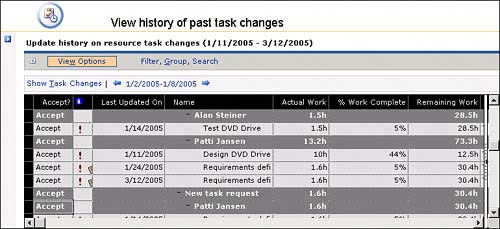 NOTE Do not use the View History feature as a way to see totals applied to each task for an assignment. This view shows each transaction. The totals for a task are not the total actual work applied to the taskit is an accumulation for the multiple transactions on each task. The default number of days this transaction history is viewable is 60 days, and the administrator may change this setting. Adjusting Time and Managerial Timesheet Review and ApprovalThree other functions for managing time and timesheets exist in Project Server if you use Managed Time Periods. Adjust Actuals in the Resource Center allows managers to enter or change time for a resource. This is especially useful when a time period is closed and the resource cannot enter time, or if a resource cannot get access to the Project Server but still needs to record time. View Timesheet Summary in the Resource Center allows a manager to review the time entered by resources. At a glance, you can see whether the project manager has approved the time entered by the resource and whether the functional manager has approved the time via the process described next. Approve Timesheets in the Resource Center allows a manager other than the project manager to approve the time. This is used when the functional manager needs to approve time before the project manager accepts actual work into the project schedule.
|
EAN: 2147483647
Pages: 227