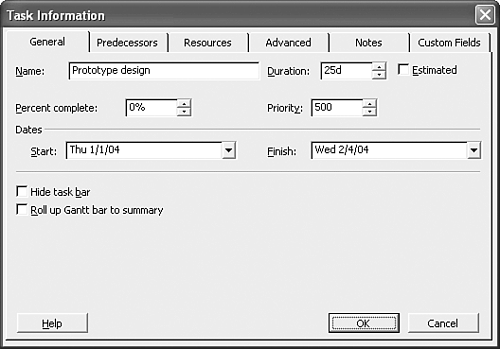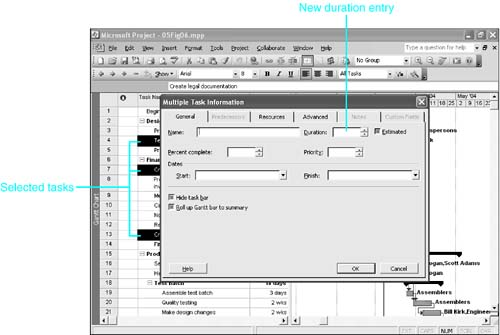Using the Task Information Dialog Box to Edit Tasks
| < Day Day Up > |
Using the Task Information Dialog Box to Edit TasksYou can quickly see more fields of information about a task in any task view by selecting the task and then displaying the Task Information dialog box (see Figure 5.7). The Task Information dialog box provides a fast way to modify task details when the current view doesn't display the field(s) you want to edit. Figure 5.7. You use the Task Information dialog box for quick access to commonly used task fields that are not available in the view you are currently using. Working with the Task Information Dialog Box
Six tabs organize the task fields in the Task Information dialog box: General, Predecessors, Resources, Advanced, Notes, and Custom Fields. These tabs contain additional details about the task that is selected, and most of these fields are not immediately available on the Gantt Chart view. In fact, no one predefined view contains all the fields you find in the Task Information dialog box. (All the fields found on the various tabs are explained in this and later chapters.) You can click the tab that contains the field you want to edit, or you can use Ctrl+Tab or Ctrl+Shift+Tab to cycle through the tabs and select the tab you want to use. You can then move from field to field with the Tab and Shift+Tab keys, or you can move directly to a field by clicking it. You can also move directly to a field by pressing the Alt key plus the underlined letter in the field label. You press Alt+D, for example, to move directly to the Duration text box. When you are finished, click OK to accept the changes or click Cancel (or press Esc) to close the dialog box without changing anything. Using the Multiple Task Information Dialog BoxAn important feature of the Task Information dialog box is its ability to make an identical change in several tasks at once. If you select multiple tasks before activating the dialog box, the Multiple Task Information dialog box appears (see Figure 5.8). Any entry you make is copied to all the tasks you selected. For example, to assign a duration estimate of 2 weeks to several tasks at once, select the tasks and then choose the Task Information button on the Standard toolbar. (The double-click method does not work when multiple tasks are selected.) Enter the duration on the General tab and click OK to close the dialog box. The duration for each of the selected tasks changes to 2 weeks. Figure 5.8. You can enter or change several tasks at once with the Multiple Task Information dialog box. |
| < Day Day Up > |
EAN: 2147483647
Pages: 283