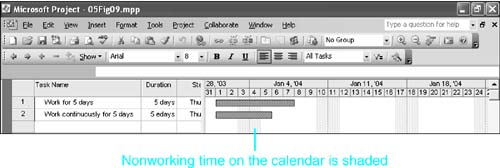Entering Task Duration
| < Day Day Up > |
| The project calendar defines the hours and days when work can be scheduled on a project (see the section "Defining a Calendar of Working Time" in Chapter 3). The duration of a task refers to the amount of time that is scheduled on the project calendar for work on the task. A task with an estimated duration of 8 hours is scheduled for work during 8 hours of time on the project calendar. There might be one person or many people assigned during those 8 hours, but the duration is still 8 hours. When you estimate the duration of a task to be, say, 8 hours, you should keep these points in mind:
NOTE If you already have predetermined dates for starting and finishing all your tasks, you can enter those dates in the Task Form view and let Project calculate the duration implied by the dates; see "Project Extras: Letting Project Calculate Duration," at the end of this chapter. Using Tentative Duration EstimatesWhen you create a task, Project tentatively assigns the task a default duration of 1 day and displays the duration as 1 day?, with the question mark to indicate that it is a tentative, estimated duration . When you overwrite the default value with your own (hopefully) informed estimate of duration, the question mark goes away. TIP You can use the question mark with your own duration estimates. If you want to enter a tentative duration value that you want to reconsider at a later time, you can add a question mark to your entry as a reminder. You can use the Tasks with Estimated Durations filter to display all the duration estimates that are tentative. NOTE If you have reliable duration estimates from past experience, you can improve the reliability of your duration estimates by using Project's PERT Analysis toolbar. PERT analysis is discussed in detail in the article "Using PERT Analysis ," which is available at www.quehelp.com. Understanding the Duration Time UnitsProject offers considerable flexibility in the time units you can use to express duration. The default time unit is days, but you can also use minutes, hours, weeks, or months. When you type a duration value and attach one of these time units, Project displays the duration, using the time unit you type in. However, if you enter a value in the duration column without appending a time unit, Project appends the default duration time unit to your entry and displays the value with that time unit. Project also uses the default time unit for duration when it creates the default duration value for a new task. Initially, the default time unit is days. If you want to change the default time unit for the Duration field, open the Options dialog box by selecting Tools, Options, and select the Schedule tab. The Duration Is Entered In textbox has a drop-down list of the possible time units that you can use (Minutes, Hours, Days, Weeks, or Months). When you enter a duration estimate using day, week, or month units, Project internally converts these units to minutes because it does its calculations in minutes. Project bases its conversion to minutes on the assumption that an hour is always 60 minutes and on the definitions for the other time units found in the Options dialog box, Calendar tab (refer to Figure 5.4). The default conversion rates are as follows :
If an organization works six 8-hour days a week, you would want to adjust the definition of a week to be 48 hours. Then, when you enter a duration of 1 week, Project knows your frame of reference, and it stores 48 hours for the duration. Similarly, if your organization works four 10-hour days a week, you would want to change the definition of a day to 10 hours but leave the definition of a week at 40 hours. To redefine the conversion rates for duration time units, follow these steps:
Using Time Unit AbbreviationsWhen entering duration units, you can use the complete word or either of two abbreviations. For example, to enter 1 day you can type 1 d , 1 dy , or 1 day . Project also supports plural versions of the time units. The following is the full list of spellings Project supports for the time units:
Although you can use any of the spellings when you enter duration values, Project uses a default spelling for displaying each of the time units. For example, if you set the default display for weeks to wk, no matter whether you enter w , wk , or week , Project displays the result as wk (or its plural, wks). You can select the default spelling for the time units by choosing Tools, Options to display the Options dialog box. Select the Edit tab, and use the drop-down lists in the View Options for the Time Units section to select the default spellings. NOTE The Years field setting has nothing to do with duration time units. It is used exclusively to enter pay rates for resources who are paid on an annual basis. Defining Elapsed DurationThe duration values discussed thus far in this chapter have referred to an amount of time to be scheduled on the project calendar. The project calendar has nonworking time (night, weekends, and holidays) around which the regular duration must be scheduled. You can also schedule a task that has continuous, or uninterrupted, activity around the clock. For example, if a chemical process takes 5 hours, that usually means 5 continuous hours. If you schedule the process to start at 3:00 p.m., it needs to continue until 8:00 p.m. the same day. However, if the Working Time calendar in Project has been set up to show that work stops at 5:00 p.m., Project would schedule the task to stop at 5:00 p.m. and resume the following workday at 8:00 a.m. To schedule a task that should not be restricted by the working time calendar, enter the duration as elapsed duration . To do this, insert the letter e before the time unit abbreviation (for example, 5eh ). Project would then schedule the chemical process described previously to continue until 8:00 p.m., as needed. NOTE The elapsed day is defined as 24 hours, the elapsed week is 168 hours (that is, seven 24-hour days). The elapsed month is arbitrarily 720 hours (thirty 24-hour days). CAUTION You should be cautious in your use of elapsed duration for tasks with resources assigned to them. The resource calendar (which governs when Project can assign work to the resource) may not allow the resource to be scheduled outside the normal workday. You may have to assign overtime to the resource or modify the resource calendar in order to staff the task. Instead of using elapsed duration, you might consider assigning a task calendar to the taskone that has been defined with extended working time. Using a task calendar gives you the option to tell Project that it should ignore the resource calendar in scheduling work. See Chapter 9, "Understanding Resource Scheduling," for more information on resource scheduling. See Chapter 6 for more information on task calendars. Figure 5.9 illustrates the differences between normal and elapsed duration. Task ID number 1 is a task with normal 5-day duration. Work begins on a Thursday but is interrupted by the weekend . Work is continued on the following Monday and continues through Wednesday, for a total of 5 workdays. The taskbar looks longer (7 calendar days) than the 5 workdays because it spans the shaded nonworkdays defined in the calendar. Total work during the period is 40 hours (that is, five 8-hour workdays). Figure 5.9. Work on elapsed duration tasks proceeds through nonworking times and continues for 24 hours per day until complete. Task ID number 2 is a task with an elapsed duration of 5 days. Project schedules work on the task around the clock for five 24-hour time periods. Work continues through weekend days and holidays. Total work during the period is 120 hours (that is, five 24-hour workdays). |
| < Day Day Up > |
EAN: 2147483647
Pages: 283
 If you want to use the Tasks with Estimated Durations filter or other filters for tasks,
If you want to use the Tasks with Estimated Durations filter or other filters for tasks,