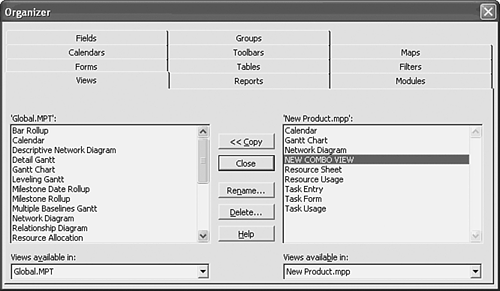Organizing Views and Other Custom Elements in Project Files
| < Day Day Up > |
| All the customized changes you make in a Project filewhether by defining views, tables, filters, groups, or format specificationsare saved as part of the current file. However, you can choose to make these customized elements available to other project files or to all projects by storing them in an underlying template. In Microsoft Project, the global template file is GLOBAL.MPT . When you start Microsoft Project, GLOBAL.MPT loads with the project file. When you exit Project, all changes made to elements such as views are saved only with the project file. Customized views created for one project file are not directly available to other project files. If you save the view definition to the global file, however, these customized views can be made available across all project files that rely on that global file. This is also true for other customized objects, such as custom tables, filters, and field definitions. To save view changes to the GLOBAL.MPT file, follow these steps: NOTE Views are the objects saved during this discussion, but the steps shown here are the same for all custom elements.
NOTE In the Organizer, when you display a list of elements from the open file, it does not mean all items in the list have been customized and need to be stored in the Global template. For example, any view that has been used during the current session of Project will appear in the Organizer list. There is no indication that the view has actually been modified. This is yet another reason to make and name copies of objects so that you know which ones are your creations. If you save the customized views in the GLOBAL.MPT file, any time you create a new project based on that file (which is the default), those views will be available. CAUTION When you copy custom views to the GLOBAL.MPT file or to other Project files, be sure you copy any custom filters, groups, or tables that are part of the custom view. You can also use the Organizer to rename and delete views from the GLOBAL.MPT file or from current project files. To delete a view, first select the view in the list from which it should be deleted. Choose Delete and answer Yes to confirm the deletion or No to cancel the deletion. The view is not available in either the GLOBAL.MPT file or in the current project file onlydepending on which list was selected when the deletion was made. Sometimes elements are saved with generic names (for example, View 1, or Group 1). To rename such an element, in the Organizer, select the object you want to rename, click the Rename button, and type in an appropriate new name. NOTE You cannot rename custom fields in the Organizer. Use Tools, Customize, Fields if you need to rename a custom field. If you don't want to copy an element to the GLOBAL.MPT file but you want to use it in another project file, you can copy it from one file to another. First, be sure to open both files. Then, using the Organizer, choose both files from the drop-down lists at the bottom of the boxone on the left and one on the right. Choose the appropriate tab for the object you want and copy it. TIP If you run a shared copy of Microsoft Project on a network, you might not be able to save custom elements in the GLOBAL.MPT file that is used by everyone. In that case, storing your modifications is a matter of computing practices. You might choose to set aside one project file to be used as a holding vessel for storing and retrieving your personalized elements. In that case, copy objects between two open files, not between an open file and the GLOBAL.MPT template. You can access the Organizer in several ways. The most direct way is by selecting Tools, Organizer. However, most dialog boxes in which you can customize named elements have a button you can click to display the Organizer. For example, you can find such a button on the dialog boxes that appear when you select the following menu options:
If you upgrade to Microsoft Project 2003 over an earlier version, the customized items in the old GLOBAL.MPT file are automatically incorporated into the new template, and you gain any of the new features of the new version of Microsoft Project. The new template does not completely overwrite the old; the two are merged. |
| < Day Day Up > |
EAN: 2147483647
Pages: 283
- Chapter I e-Search: A Conceptual Framework of Online Consumer Behavior
- Chapter III Two Models of Online Patronage: Why Do Consumers Shop on the Internet?
- Chapter XI User Satisfaction with Web Portals: An Empirical Study
- Chapter XIII Shopping Agent Web Sites: A Comparative Shopping Environment
- Chapter XVI Turning Web Surfers into Loyal Customers: Cognitive Lock-In Through Interface Design and Web Site Usability