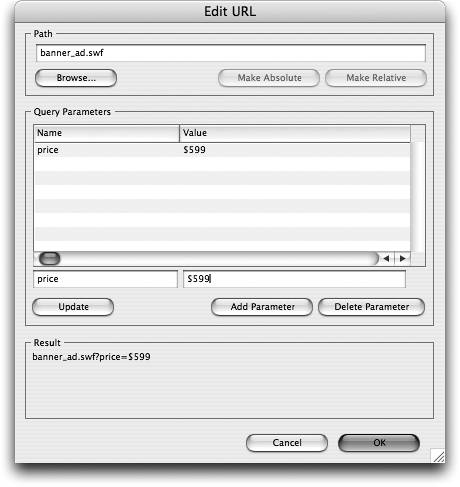TIP 151: Customizing ImageReady SWF Variables
| Using Adobe ImageReady CS2, you can include a text variable in a SWF animation (Flash animation) and edit that text after you place it in your GoLive page. This comes in very handy when, for example, you have an ad banner whose design remains constant, but whose text must change. Using a text variable, you can change "This week's special, 4 days in Florida, only $399!" to "This week's special, 5 days in New York, only $699!" and use the same SWF both times. To accomplish this, create the animation complete with text variables in ImageReady and then choose File > Export > Macromedia Flash SWF. When the Export dialog box appears, select Enable Dynamic Text and choose which fonts to embed (Figure 151a). Figure 151a. Choose Enable Dynamic Text when importing to SWF to make the text variables accessible in GoLive.
When placed in a GoLive page, edit the text by following these simple steps:
Now, go back to your page and preview the animation. The original text will be replaced by the new text you just entered. |
EAN: N/A
Pages: 301