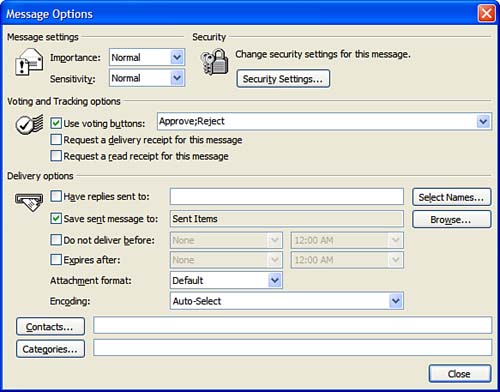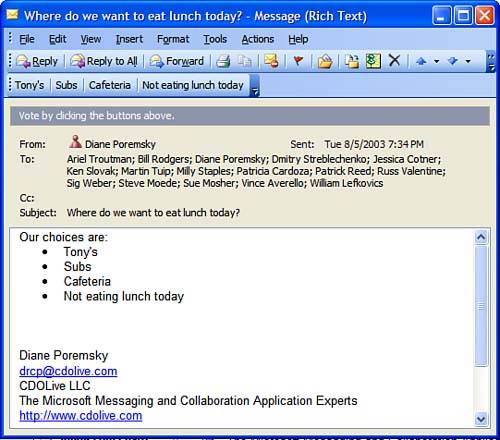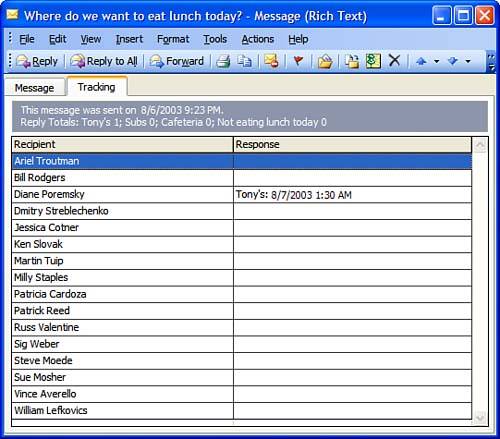Voting by Email
| Outlook 2003 enables you to do more with email than just send and reply to messages. Along with meeting and task requests , you can use Outlook to send and compile votes . The requirements for voting include
When these conditions are met, your message will be sent with voting buttons . When the recipients vote, their votes are sent back to you and Outlook tallies the votes. Open the Options dialog and add a check to Use Voting Buttons (see Figure 7.2). This automatically creates voting buttons using the text in the field. By default, Outlook includes selections for Approve;Reject , Yes;No , and Yes;No;Maybe . You aren't limited to using these choices: You can type any text you want to use to label your voting buttons in the field as long as you remember to use a semicolon as the delimiter between button names . Figure 7.2. When enabling voting buttons, select a predefined set of voting button text or enter your own text, separating the button text with semicolons. When the recipient opens the message, she'll see buttons at the top of the form (see Figure 7.3). Outlook 2003 users can also vote from the Reading Pane by clicking in the InfoBar and choosing one of the voting selections from the menu. Figure 7.3. Recipients click on the button to vote and Outlook sends their responses to you. A recipient can change his mind and cast a new vote as often as he wants; however, only the last vote is included in the tally. Choosing E dit the Response Before Sending opens a reply so that the recipient can reply as if it were a normal message (see Figure 7.4). This doesn't affect the vote results and gives the recipient the chance to explain her choice, ask questions, and make a comment. Figure 7.4. After choosing the vote selection, Outlook offers the choice of immediately returning the ballot or opening a message form to include a reply with the vote. When votes come back to you, Outlook keeps a tally on the original message in the Sent Items folder (see Figure 7.5). Figure 7.5. After the first vote is returned to you, the original message in the Sent Items folder displays a Tracking tab. The message must remain in the Sent Items folder for tracking to work with new voting responses. When it's time to end voting, move the item out of the Sent Items folder. The tracking list prints when you print the message, although the tally in the InfoBar is not included in the printout. You can also copy and paste the list into a file. Select the first item in the list, hold the Shift key, and select the last item using the Down Arrow key, the Page Down key, or your mouse. After selecting the list, use Ctrl+C to copy and paste it into another program file, such as Excel or Notepad, or even a message or post form.
Voting works perfectly when all users are on the same Exchange Server, but when done properly, it works equally well for POP3, IMAP, and HTTP accounts. You just have to remember to set the message format to RTF and enable each recipient for RTF. To accomplish that, double-click on an email address to bring up the E-mail Properties dialog. If this opens a contact form, double-click on the contact's email address to open the Properties dialog. Choose Send using Outlook Rich Text Format from the Internet Format field and close the dialog. Repeat this for each address to which you're sending the message. Coupled with choosing Rich Text format for the message, this enables your voting buttons to work when sent to other Outlook users. If you need to send a voting form to many Internet addresses, open T ools, O ptions, Mail Format, Inter n et Format and change the Internet Format to Send using Rich Text Formatting. Make this change before creating the message and change it back to plain text or HTML format after voting ends to prevent problems if you accidentally compose an RTF message to send to non-Outlook users. |
EAN: 2147483647
Pages: 228