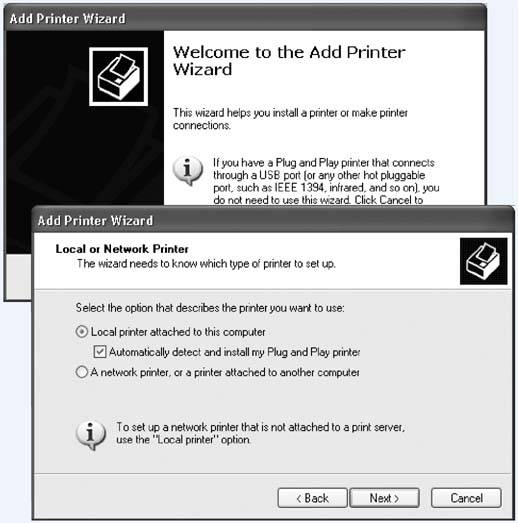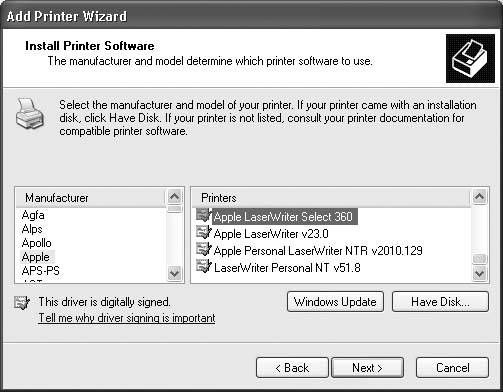Section 9.1. Installing a Printer
9.1. Installing a PrinterA printer is designed to follow computer instructions called printer codes from your PC. These codes tell the printer what fonts to use, how to set margins, which paper tray to use, and so on. But the codes aren't identical for every printer. Therefore, every printer requires a piece of softwarethe printer driverthat tells the printer how to interpret what it "hears" from your computer. Windows XP comes with hundreds of printer drivers built right in; your printer also came with a set of drivers on a CD or floppy. You can often find more recent driver software for your printer on the manufacturer's Web site or from a central driver repository like www.download.com. 9.1.1. Existing PrintersDid you upgrade your PC to Windows XP from an earlier versionone that worked fine with your printer? In that case, Windows XP automatically notices and inherits your existing settings. If it's a fairly recent printer with a fairly recent driver, it'll probably work fine with Windows XP. But if the printer is especially elderly, the printer software may be incompatible with Windows XP. In that case, your first activity after dinner should be to search the printer company's Web site for an updated version, or use the Add Printer Wizard, as described on Section 9.1.2. If you just bought a new computer or a new printer, however, you'll have to hook it up yourself and install its software. In general, there's not much to it. Note: Only people with Administrator accounts can install a new printer to a Windows XP machine (see Chapter 12). 9.1.2. USB PrintersIf you're like most people at home these days, you use an inkjet printer that connects to your PC's USB (Universal Serial Bus) port. As a technology, USB has lots of advantages: USB gadgets are easy to connect and disconnect, are very fast, conserve space, can be plugged and unplugged while the PC is running, and so on. Just the act of connecting a USB printer to your PC, for example, inspires Windows XP to dig into its own bag of included driver modules to install the correct one (Figure 9-1). Figure 9-1. You got lucky. Windows recognizes your printer, has the appropriate driver, and has put the software into place. Let the printing begin.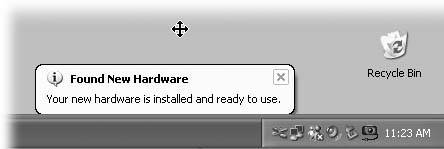 9.1.3. Network PrintersIf you work in an office where numerous people on the network share a single laser printer, the printer usually isn't connected directly to your computer. Instead, it's elsewhere on the network; the Ethernet cable coming out of your PC connects you to it indirectly. In general, there's very little involved in ensuring that your PC "sees" this printer. Its icon simply shows up in the Start If the technology gods are smiling, you can just connect the printer, turn on your Windows XP machine, and delight in the "Found new hardware" message that appears on your taskbar. You're ready to print. But if Windows doesn't "know about" the printer model you've hooked up, it can't install its drivers automatically. In that case, the Add Printer Wizard appears (Figure 9-2)or you can always open it. (Choose Start Here are the guidelines for using the next screen:
At this point, you must lead Windows by the nose to the printer's driver software. On the Add Printer Wizard screen, select your printer from the list of printers. If Windows doesn't list your printer there, or if its manufacturer supplied the Windows XP driver on a disk, click the Have Disk button, and then navigate to the CD, floppy disk, or downloaded Internet installation file that contains the driver. Either way, subsequent wizard screens will invite you to type a short name for your printer, in order to make it available to other computers on the network (yes, Windows can even share, for example, a USB inkjet, even though it's not technically a network printer), to print a test page, and so on. (If the test page doesn't print out correctly, Windows XP launches its printer troubleshootera specialized wizard that offers you one troubleshooting suggestion after another until either you or Windows quits in frustration.) Figure 9-2. Top: Use the Add Printer Wizard only if your printer doesn't connect to your USB or FireWire (IEEE 1394) port. |
| TROUBLESHOOTING MOMENT If Your Printer Model Isn't Listed |
| If your printer model isn't in the list of printers (Figure 9-3), then Windows XP doesn't have a driver for it. Your printer model may be very new (more recent than Windows XP, that is) or very old. You have two choices for getting around this roadblock: First, you can contact the manufacturer (or its Web site) to get the drivers. Then install the driver software as described in the previous section. Second, you can use the printer emulation feature. As it turns out, many printers work with one of several standard drivers that come from other companies. For example, many laser printers work fine with the HP LaserJet driver. (These laser printers are not, in fact, HP LaserJets, but they emulate one.) The instructions that came with your printer should have a section on emulation; the manufacturer's help line can also tell you which popular printer yours can impersonate. |
If you view your Control Panel in Classic view (Chapter 10), choose Start  Control Panel, and then open the Printers and Faxes icon.
Control Panel, and then open the Printers and Faxes icon.
If you view your Control Panel in Category view, choose Start  Control Panel, click the Printers and Other Hardware link, and finally click the "View installed printers or fax printers link.
Control Panel, click the Printers and Other Hardware link, and finally click the "View installed printers or fax printers link.
The Printers and Faxes window should be listed in your Start menu, which saves you some burrowing if you use this feature a lot. If it's not there, for some reason, right-click the Start button. From the shortcut menu, choose Properties. On the Start Menu tab, click Customize, then click the Advanced tab. Scroll down in the list of checkboxes, and finally turn on "Printers and Faxes." Click OK twice.
In any case, the Printers and Faxes window now contains an icon bearing the name you gave it during the installation (Figure 9-4). This printer icon comes in handy in several different situations, as the rest of this section clarifies.
Figure 9-4. To view all the printers hooked up to your PC, choose Start  Control Panel
Control Panel  Printers and Faxes. When you click a printer icon, a long list of useful options appears in the task pane. Many of them also appear when you right-click a printer icon.
Printers and Faxes. When you click a printer icon, a long list of useful options appears in the task pane. Many of them also appear when you right-click a printer icon.
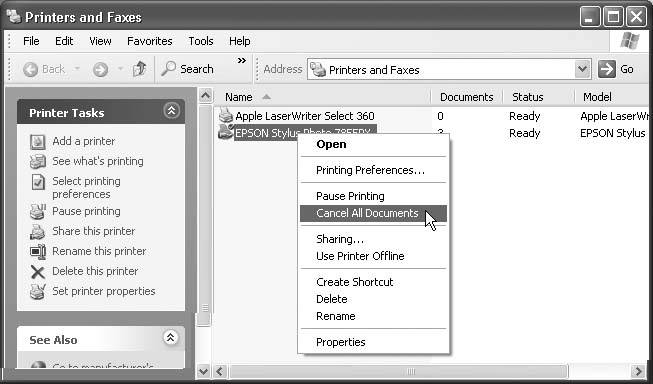
EAN: 2147483647
Pages: 162
- The Effects of an Enterprise Resource Planning System (ERP) Implementation on Job Characteristics – A Study using the Hackman and Oldham Job Characteristics Model
- Context Management of ERP Processes in Virtual Communities
- Data Mining for Business Process Reengineering
- Intrinsic and Contextual Data Quality: The Effect of Media and Personal Involvement
- A Hybrid Clustering Technique to Improve Patient Data Quality