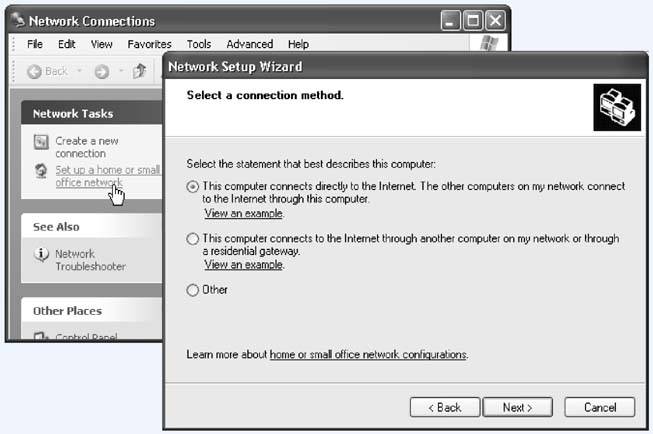Section 13.1. The Network Setup Wizard
13.1. The Network Setup WizardOnce you've set up the networking equipment, you have to inform Windows XP about what you've been up to. You also have to configure your computers to share their files, folders, printers, modems, Internet connections, and so on. Fortunately, the Network Setup Wizard handles this duty for you. (You must have an Administrator account to run this wizard.) To launch the wizard, choose Start A welcome message appears, as shown in Figure 13-1. Click Next. Then proceed through the remaining screens of the wizard as described on the next few pages. Figure 13-1. Left: Start the Network Setup Wizard by clicking this link in the Network Connections box. |
| GEM IN THE ROUGH Connecting Two PCs |
| If your network has modest ambitions that is, if you have only two computers you want to connectall you need is an Ethernet crossover cable , costing about $10 from a computer store or online mail-order supplier. Run it directly between the Ethernet jacks of the two computers. Everything else in this chapter works exactly as though you had purchased a hub and were using a "real" Ethernet network. Of course, even that solution requires a networking card in each PC. If that expenditure is a stretch for you, there's yet another way to connect two machines: a direct connection. You can create this kind of miniature homemade network only if (a) the computers are close to each other, (b) they both have parallel or USB ports, and (c) you've bought a high-speed Direct- Parallel or USB Net-LinQ cable from www.lpt.com. To begin in this fashion, open the Network Connections icon in your Control Panel. Click the "Create a new connection" link to start the New Connection Wizard. Click Next. On the second screen, click "Set up an advanced connection," and then click Next. Click "Connect directly to another computer," and hit Next again. Now Windows wants to know if the computer you're using will be the host (the machine whose files will be shared) or the guest (the one that will be accessing shared resources on the other machine). Choose Host (an option only if you're using an Administrator account), and then click Next. On the next wizard screen, specify the port you're using to connect the machines (from the list of unused USB, serial, parallel, or infrared ports). Select USB or Parallel, as appropriate. Plug in the cable, if you haven't already. Click Next again to view the list of user accounts; turn on the checkboxes of the people who should be allowed to tap into your machine via this direct-connect cable. Click Next, then Finish. The host computer starts "listening" for the guest to visit it. Repeat all of this on the other machine, this time designating it the Guest (you don't need an Administrator account this time). Once the two machines are connected by cable, it's just as though they were connected by a "real" network, as described later in this chapter. |
13.1.2. "Select a connection method"
The next wizard window starts the process of setting up Internet Connection Sharing (see Figure 13-1, right).
Your next step depends on your plans for your network and Internet use:
-
Each PC will go online independently . If sharing a single Internet connection isn't the point of your networking efforts, click the Other button; on the next screen, click "This computer connects to the Internet directly or through a network hub." In other words, your various networked PCs will each connect directly to the Internet. No connection sharing is involved.
-
This is the computer with the connection . If the computer you're at now is the one connected to the Internetthat is, if it's the gateway computerclick the first option: "This computer connects directly to the Internet. The other computers on my network connect to the Internet through this computer."
Note: If your DSL service is for multiple fixed IP addresses , then your computers can share the connection without having to choose one single computer as the host.
-
This isn't the computer with the connection . If you like the idea of sharing a PC's Internet connection, but the machine you're using now isn't the gateway machine, choose the second option: "This computer connects to the Internet through another computer on my network or through a residential gateway."
-
You have a router . If you've bought a router (residential gateway) box, you won't be needing the built-in Windows Internet Connection Sharing feature. Once again, you should click the second option ("This computer connects to the Internet through another computer on my network or through a residential gateway").
-
You don't plan to use the Internet at all . If you just want to set up connections among your computersbut none of them ever goes onlineclick Other, then click the Next button, and then turn on "This computer belongs to a network that does not have an Internet connection."
13.1.3. "Select your Internet connection"
If you indicated that the computer you're setting up will indeed be connecting to the Internet, the wizard now shows you a list of the ways you've set up for your PC to get online (Figure 13-2, bottom). Each represents a different method of getting onto the Internetvia network (Local Area Connection), America Online dial-up, your DSL account, or whatever. Turn on the one you want to use, and then click Next.
13.1.4. "Give this computer a description and name "
On this wizard page (Figure 13-2, top), you see a place to give your PC its own, unique name. For example, if you have a laptop and a desktop PC, you might give them names like Porteg and Millennia (or Kirk and Spock , for all Windows cares). Of course, you already gave your computer a name when you installed Windows XP; that should be the name you see here.
13.1.5. "Name your network"
On the screen, you're supposed to make up a name for your workgroup (mini-network). Every PC on your network should have the same workgroup name (it doesn't have to be MSHome , much as Microsoft might like it).
13.1.6. "Ready to apply network settings"
Click Next. On the next wizard screen, you see a summary of your settings. If it all looks good, click Next, and wait a few minutes while the wizard scurries around, applying various internal settings.
13.1.7. "You're almost done"
Your first PC may now be correctly configured to be part of an office network, but it faces the problem of the first telephone owner: who ya gonna call?
Your next step, therefore, should be to run the Network Setup Wizard again on each of your other PCs. As indicated by the wizard screen before you now, getting the wizard onto those other machines depends on what version of Windows they're using:
Figure 13-2. Top: Every computer on a Windows network (even a big network in a business environment) must have a unique name. Computer names and workgroup names are limited to 15 characters , without spaces. Hyphens and apostrophes are OK, but most other punctuation is forbidden.
Bottom: Tell the wizard how this machine connects to the Internet. See Chapter 7 to find out how these account names got here.
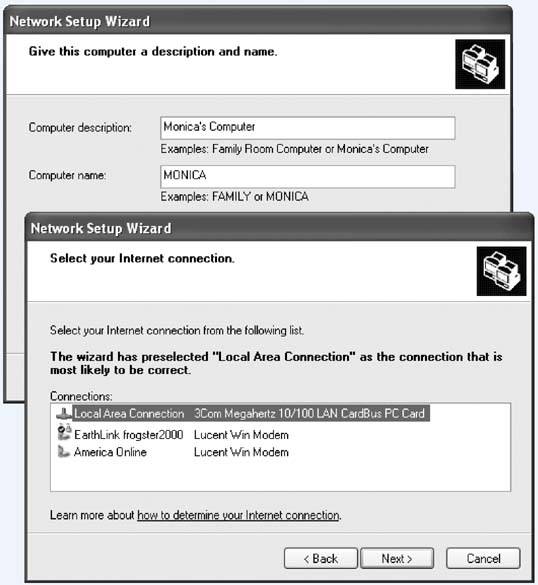
-
If the next PC has Windows XP . Click the bottom option here, "Just finish the wizard." Click Next, and then click Finish.
Now move to the next computer; start the Network Setup Wizard on it , exactly the way you did on the first machine.
-
If the next PC has some earlier version of Windows . You still need to run the XP version of the networking wizard. XP offers you two ways to go about it. First, you can insert your Windows XP CD-ROM in each of the other PCs. When the Windows Setup program opens up, click the link at the left side called "Perform additional tasks "; on the next screen, click "Set up home or small office networking." The wizard appears, and you're ready to go.
Second, you can create a networking setup disk for your older computers. That is, the wizard will transfer a copy of itself to a floppy disk that you can carry to the non-XP machines on your network.
If you select this option and then click Next, you're instructed to put a blank formatted disk in the floppy drive. Click Next again to create the disk, which takes only a moment or two. Then eject the disk; for best results, label it for easy identification.
Now insert the disk into the floppy drive on the older PC. Open the My Computer icon on your desktop, double-click the floppy drive icon, and double-click the Setup.exe icon. The by-now-familiar Network Setup Wizard appears.
No matter how you get the wizard onto the other machines, the experience of using it is precisely as described on the preceding pageswith two exceptions:
-
If you've decided to set up the first computer as the gateway for Internet Connection Sharing, you don't see the complex array of choices back in Figure 13-1. Instead, you see only the simplified options of Figure 13-3.
-
There's no need to create a network setup floppy disk on the final wizard screen.
Figure 13-3. If you're using Internet Connection Sharing, the second, third, and subsequent PCs you set up automatically detect the presence of the first one (the gate-way computer). Instead of the dialog box shown in Figure 13-1, you get this far simpler versionand in general, you'll want to select the first option.
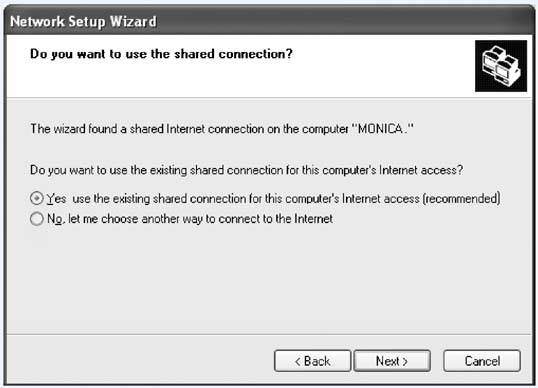
When it's all over, Windows lets you know that you should restart the computer. At that point, each PC you've visited is ready for network action.
13.1.8. Testing the Network
After all of this setup, here's how you can find out whether or not the gods are smiling on your new network. Seated at your Windows XP machine, choose Start  My Network Places.
My Network Places.
The network window opens, revealing the folders and disks that your machine can "see" (detect) on other computers of the network. The first time you try this experiment, there may not be much to see here.
| TROUBLESHOOTING MOMENT Internet Connection Sharing |
| The Internet Connection Sharing (ICS) feature of Windows XP is worth its weight in goldor, to be more precise, it's worth $80. That's about how much you would spend on a piece of equipment called a router, which you would otherwise need to share one Internet connection among all the PCs on your network. If you have a high-speed connection like a cable modem or DSL, keeping your shared Internet system working is fairly simple. Just remember that the gateway PC must be turned onand turned on before the other computers on the networkin order for the other PCs to get online. Remember, also, that the Windows Firewall feature (Section 11.5.1) should be turned off for all PCs except the gateway computer. (Otherwise, they may not be able to talk to each other .) Another typical problem: the host computer insists on connecting to your Internet service provider 24 hours a day, tying up the household phone line all day long, redialing every time it loses the connection. Fortunately, it's easy enough to give Internet connection sharing some behavior-modification therapy . On the gateway PC, open the Network Connections icon in your Control Panel. Right-click the connection icon for your Internet service provider; from the shortcut menu, choose Properties, and click the Options tab. Make sure "Redial If line is dropped" is turned off, and set "Idle time before hanging up" to a reasonable numbersay, ten minutes. While you're here, you may as well turn off "Prompt for name and password" and "Prompt for phone number" to streamline the connection process, so that Windows XP won't bother you for this information every time you try to connect. 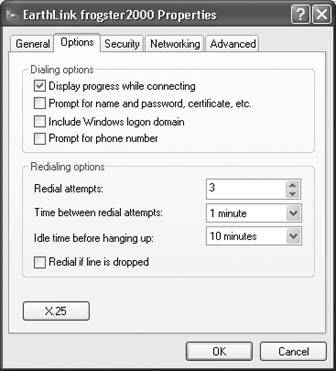 |
Note: All recent generations of Windows can "see" each other and work joyously side by side on the same network. On older machines, you would open the equivalent window by double-clicking the My Network Places or Network Neighborhood icon on the desktop instead of using the Start menu.
But if you click "View workgroup computers" in the task pane at the left side of the window, you should see the names and icons of the other computers you've set up (see Figure 13-4). In the next section, you'll find out how to burrow into these icons, using the files and folders of other networked PCs exactly as though they were on your own computer.
Figure 13-4. After you complete the Network Setup Wizard, your Network Places window (shown in Tiles view here) should reveal the presence of other PCs in your network, complete with the names you gave them.

If you don't see the icons for your other computers, something has gone wrong. Check to see that:
-
Your cables are properly seated.
-
Your Ethernet hub (if any) is plugged into an outlet.
-
Your networking card is working. To do so, open the System program in the Control Panel. Click the Hardware tab; click the Device Manager button. Look for an error icon next to your networking card's name (see Chapter 9 for more on the Device Manager).
If you don't find a problem, rerun the Network Setup Wizard. If that doesn't work, you'll have to call Microsoft or your PC company for help.
| UP TO SPEED Even More Networking Terminologyand Home Edition Differences |
| A computer running Windows XP Home Edition can't be part of a corporate domain a common corporate arrangement in which one master computer stores the accounts, passwords, and settings for all other machines on the network. Technically, a Home Edition machine can be part of such networks, and can even access shared folders and other resources on thembut you'll have to plug in a name and password each time you want access. Instead, the form of networking described in this chapter is called peer-to-peer networking, in which each PC maintains its own database of account information. This piece of trivia has been brought to you for the benefit of people who work in corporations, or people who are used to using Windows 2000. Now you'll know what to reply when someone asks you whether you have a domain network or the peer-to-peer variety. |
EAN: 2147483647
Pages: 162