| The next series of exercises will focus on the same piano part recorded multiple times using different methods. When you're on your own, you can decide on the method that works best for a given recording. For now, it's a good idea to get your feet wet by trying to edit and arrange regions that were recorded using both long and short takes. As discussed earlier, many musicians record an entire song in one take, then go back and record punch-ins to fix mistakes in the live performance, or record multiple long takes and edit the best parts of each take together. Others record songs using multiple short takes, which are then arranged in the Timeline to form the complete song. Keep in mind that no matter what recording method you use, your audience will probably never know. When people listen to your finished song, they'll have no idea if you recorded it all in one take or in small sections. So your job is to do whatever is necessary to get the song recordedperiod. Re-Recording Part of a Song Now that the long region has been recorded in the Timeline, what if you want to re-record just part of the region? Re-recording is easy. You can use a cycle region to narrow down the section you wish to re-record. This is known in recording circles as punching in. Recall that when you recorded with a cycle region using a Software Instrument, you were able to record multiple passes and keep adding to the part within the cycle region. Recording Real Instruments with cycle regions is different because it records only the first pass. After the first pass, you can only monitor the newly recorded section. This is a good thing. If you don't like the recording, you can undo and try again. But if you got lucky and recorded the perfect take, you won't accidentally record over it because it took you too long to hit the spacebar to stop the recording. Let's take a look at a long recorded region with a major mistake that I had to punch in and record again. 1. | Choose File > Open to open a song file.
| 2. | Select 4-7 Piano punch ins from the Lesson_04 folder.
The project opens in GarageBand.
 I created this project to illustrate the punch-in process. I created this project to illustrate the punch-in process.
| 3. | Locate Track 1 and make sure the Solo button is selected. (It should be already.)
| 4. | Play the soloed region in Track 1.
Notice the huge mistake near the middle of the recorded region. Once you have located a mistake you want to re-record, you can set up a cycle region over the mistake to designate which part of the region you want to re-record.
| 5. | Click the Cycle button to see the cycle region that I used to punch in and re-record over the original mistake.
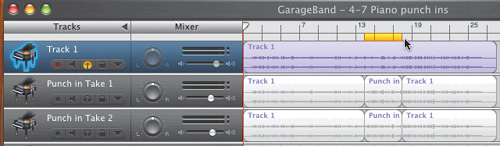 | 6. | Click Play to hear the mistake that has been isolated by the cycle region.
Normally, you can re-record directly in your original recorded region. Since I was creating this project as a demonstration of punch-ins, I copied my original recording to two other tracks so you could see the different takes and compare the recordings.
The next step is to select the track you want to record.
| 7. | Click the Solo button on Track 1 to unsolo that track.
| 8. | Click the second track (Punch in Take 1) to select that track.
Before you record a part of a region, you also want to be sure the metronome is turned on, and that Count In is also selected so you can hear the measure prior to the region you are about to record. Both selections will be checked in the Control menu if they are on.
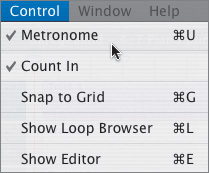 | 9. | Click the Solo button to hear the first punch-in recording.
| 10. | Click the Cycle button to close the cycle region.
| 11. | Play the entire track to hear the original recording with the first take of re-recorded section.
When you re-record part of a region, the new recording will be named after the track instead of the original region.
| 12. | Click the Solo button again to unsolo the track.
| 13. | Repeat the previous steps to hear the Punch in Take 2 track.
|
Re-recording part of a region is a great method for masking mistakes in an otherwise terrific performance. Project Tasks Now that you've seen how I recorded a punch in to fix the song, it's your turn to try recording and punching in. Use the same instrument that you recorded with earlier in this lesson. Record a region with a mistake, then create a cycle region to punch in and fix the mistake. This exercise will truly be an example of learning from your mistakes. Note Always select the track you want to record and make sure that the Record Enable button is turned on for that track.
1. | Select one of the empty tracks in this project.
| 2. | Record a simple scale (series of consecutive notes) with one or two wrong notes in the middle.
| 3. | Set a cycle region over your mistake.
| 4. | Click the Record button and try punching in to repair the recording with the correct notes.
| 5. | For more practice, record the same riff that you recorded earlier. Intentionally make a mistake somewhere in your recording.
| 6. | Set a cycle region over your mistake and try punching in to repair it.
|
Punch-ins get easier the more you practice with them. Preparing the Project Now that you understand punch-ins, let's work with a project that I created to illustrate the different recording techniques. Open 4-5 Piano Starting from the Lesson_04 folder. Editing and Arranging Long Takes to Build a Song Earlier in this lesson, you learned how to trim the edges of a region in the Track Editor. But what if you want to edit the middle of a region? Maybe it's a long region, and you want to split it into smaller pieces so you can loop certain sections or duplicate them for reuse later in the song. When would you do this? Most songs consist of two or three parts (verses and chorus parts) that repeat several times before the end of the song. If the music in the second and third verse of your song is the same as the first verse, you don't need to record it three different times. All you need is one good take that you can copy and paste when needed. If you record the first verse and then the first chorus together in one long take, you can use the techniques you'll learn next to split the track so that you can separate the different parts, then duplicate or loop them when needed. Splitting a Track Splitting the track means that you physically slice the track at the playhead position, creating two regions on either side of the split. To split a region within a track, you need to first select the region, then press Cmd-T or choose Edit > Split. The trick in splitting a track is finding the right spot to create the split. This project illustrates two examples of the same long take. The first example on Track 1 was played straight through using the sustain (hold) pedal throughout and never pausing for any reasonas if it was a live performance. I recorded the second example, on Track 2, slightly differently, with the idea of track splitting in mind. I paused a beat and released the sustain pedal between the different sections of the music to create spots within the recording where we will be able to easily do some editing. Think of them as "edit-friendly" spots. Let's compare the two recordings and split both tracks. 1. | Choose File > Open and select 4-5 Piano Starting from the Lesson_04 folder.
| 2. | Click the Solo button on Track 1 to solo the track (if it's not already selected).
| 3. | Play Track 1 and listen for the change in the song around the beginning of the 10th measure.
This is part of a song called Coming of Age about teen angst and moving to a new city. I wrote this piece back in high school before digital recording, before the Internet, before Apple changed the world of computing, back when computers used the Basic language and were pretty much useless as far as I was concerned. What did I know? I was 15, and parachute pants were in style.
This long region is the first of four parts to this song.
| 4. | Move the playhead to the beginning of the 10th measure.
| 5. | Click the recorded region in Track 1 to make sure it is selected.
You can tell a region is selected because the color is darker in the Timeline. In this case, it is the only colored region because the others have been muted.
| 6. | Press Cmd-T or choose Edit > Split to split the track at the playhead position.
 The original region splits into two. The new regions are given the original name plus a decimal point and a number to show that they are now the first (.1) and second (.2) copy of the recording contained within the project. The second region starts at the beginning of the 10th measure.
|
Ganging the Playhead This is a good time to mention the two different ways you can watch the playhead in action. When you play a long take or a full song, your playhead may actually leave the screen. If you like to watch your playhead scrub across the tracks, you should click the Playhead Lock button. It's called that because it also lets you lock, or gang, the playhead in the Timeline with the playhead in the Track Editor. When you click the button, the playhead remains in the center of the screen, and the tracks move behind the playhead. The Playhead Lock button is located on the far-right side of the window, and it looks like two playheads, one on top of the other. 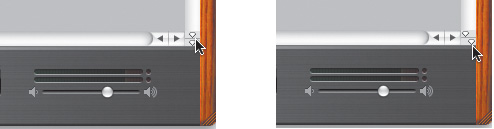 If the two playheads are lined up in the middle of the button, it means that the playheads in the Timeline and the Track Editor are moving in sync with one another (ganged). It also means that the playheads will stay locked in the center of the Timeline, and the tracks will move behind the playhead. If the button shows two playheads that are not aligned, the playheads in the Timeline and Track Editor are not locked to the center of the screen. The playhead will continue moving left to right and can continue to move offscreen as it plays the tracks in the Timeline. By default, the playheads in the Timeline and the Track Editor stay centered in the middle of the GarageBand window once they reach the center. Sometimes you may want to see a different part of the song in the Track Editor than the one shown in the Timeline. To do this you can "unlock" the two playheads, so that the Timeline and Track Editor can show different parts of the song. Let's try it. 1. | Press Ctrlright arrow several times to zoom into the Timeline.
| 2. | Press the spacebar to continue playback in the Timeline.
| 3. | While the track is playing, click the Playhead Lock button once.
Notice the change in the playhead.
| 4. | Click the button again to see the playhead in the other mode.
| 5. | Click the button until it is in the locked position (two playheads aligned in the center of the button).
| 6. | Press the spacebar to stop playback.
| 7. | Press Cmd-G to turn off snapping.
| 8. | Move the playhead to 17.4.2.264 in the Time Display.
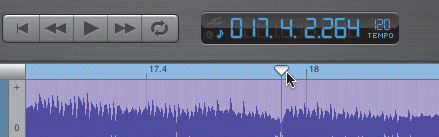 Try zooming in to the Track Editor to move the playhead to that specific location in the Timeline.
| 9. | Press Cmd-G to turn snapping back on.
|
As you can see, manually moving the playhead to a specific location can be a tedious process. Fortunately, there is an easier way. Navigating with the Time Display When you need to move the playhead to a specific measure, beat, or click within a beat in the Timeline, you can simply change the information in the Time Display. By changing the numbers in the Time Display, you are actually using the Time Display for navigation. There are two ways to change the numbers in the Time Display. You can double-click the number you want to change, and type a new number, or you can just click-drag the number you want to change up or down. Our goal is to send the playhead directly to 17.4.2.264. 1. | Press the left arrow key twice to move the playhead two full measures to the left in the Timeline.
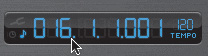 | 2. | Click-drag the measures portion of the Time Display up slightly to change the measure to 17.
| 3. | Click-drag the beats number upward to change the beat from 1 to 4.
 | 4. | Double-click the ticks number, which is the number to the right of beats followed by a decimal point and three digits.
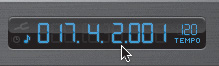 The number flashes.
| 5. | Type 2 and press Return to change to the 2nd tick in the 4th beat of the 17th measure.
Note You started with a musical time value of 17.4.2.001, but when you press Return, the playhead still jumps to the nearest 1/64 note (or whatever is set in your grid ruler), which will automatically change the tick and thousandths of a beat to slightly different number. Why do we need such a specific number, anyway? Because the space where you need to split this track is very, very specific. And when you're splitting a track, sometimes thousandths of a beat can count.
| 6. | Notice the current playhead position on Track 1 in the Timeline. Don't move the playhead.
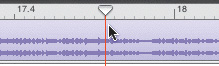 If you look at the waveform in Track 1, you can see that we are near a change in the music, but not quite there.
| 7. | Double-click the ticks number (before the decimal) again to reset it.
| 8. | Type 2, then press the right arrow key to select the three numbers to the right of the decimal point in the Time Display.
These numbers represent thousandths of a beat within the measure. Using the right or left arrow keys while one of the numbers in the Time Display is selected allows you to move from one number to the next without double-clicking.
| 9. | Type 264 and press Return.
The number will round to the nearest 1/64 note (17.4.2.263). Finally, the playhead is exactly in position to split the track.
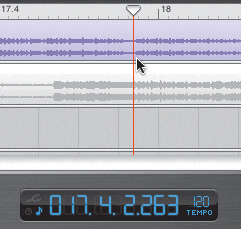 | 10. | Click the region in Track 1 to select it, if it isn't already selected.
| 11. | Press Cmd-T to split the track at the playhead position.
Notice that the title of each split region has a number after its name.
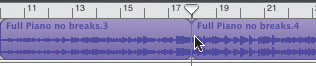 This number indicates a new copy of the original region. Each time you split the track, you create a new copy of the original region. This copy could be extended back to the full original recording or left as a smaller section.
| 12. | Press Ctrlleft arrow several times until you can see all three regions in Track 1.
|
Evaluating the New Split Regions Now that you have split the original track into three pieces, let's see how well the split regions work on their own. In a real recording situation, you might record a long region like this many times, then split the takes into smaller regions. You can then pick the best take of each section of the song to work with. To evaluate the split regions, let's separate them in the Timeline and hear how cleanly they start and stop. 1. | Click the empty space on Track 1 to deselect all of the regions, then click-drag the third region in Track 1 and move it to the right, leaving a gap between the last two regions.
| 2. | Click-drag the second region and move it to the right to separate it from the first.
 Once the regions are separated, you can hear how they sound and judge whether they start or stop abruptly.
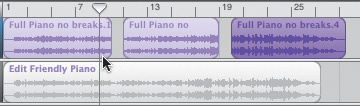 | 3. | Move the playhead to the beginning of the 9th measure.
| 4. | Click Play and listen to the end of the first region and the beginning of the next.
How did it sound? To me, it sounds like both parts were cut off. It would be difficult to make a smooth transition between either of these and another take.
| 5. | Move the playhead toward the end of the second region and listen to the end of the second and beginning of the third regions.
What did you think this time? These were better, but they're still rough. It's not your fault. It was the way that the regions were recorded. Remember, this performance was played like a live performanceone take, no pauses, sustain pedal used the entire time. It is nearly impossible to split a track cleanly under these circumstances.
|
Working with an Edit-Friendly Long Take When you're recording long takes, consider creating edit-friendly moments within the take by inserting a brief pause and releasing the sustain pedal. This will produce a clean break in the waveform, and you will be able to try different takes and build a better song. (Obviously you wouldn't do this in a live performance, or if the song requires a solid single take.) Let's work with the edit-friendly version of the same piano partthe version on Track 2. Note that this technique works not just for piano but for all the other instruments as well, including vocals. 1. | Click Track 2 to select that track in the Timeline.
| 2. | Click the Solo button on Track 1 to turn solo off on that track.
| 3. | Click the Solo button on Track 2 to turn solo on for that track.
 | 4. | Double-click the Edit Friendly Piano region in Track 2 to open it in the Track Editor.
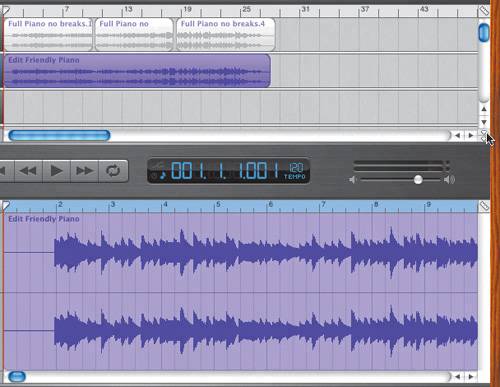 Make sure the Playhead Lock button is set so that the Timeline and the Track Editor playheads are ganged (locked together). Make sure the Playhead Lock button is set so that the Timeline and the Track Editor playheads are ganged (locked together).
| 5. | Play the region and watch it play in both the Timeline and Track Editor at the same time. When you get to the first break in the song (around the 2nd beat of the 10th measure), stop playback.
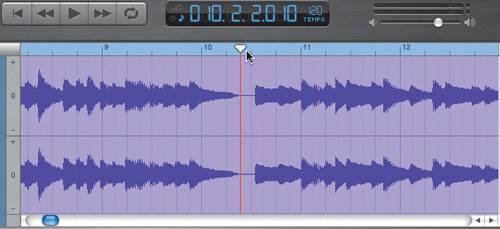 Did you find it on your own? The first break should be very obvious because there is a brief instant of silence between parts. This is also easy to identify by the flat lineno waveformduring the silence. Remember, when you're recording, you have to release the sustain pedal to get a clean break between musical phrases or parts. Did you find it on your own? The first break should be very obvious because there is a brief instant of silence between parts. This is also easy to identify by the flat lineno waveformduring the silence. Remember, when you're recording, you have to release the sustain pedal to get a clean break between musical phrases or parts.
| 6. | Move the playhead to 10.3.1.001, which is the nearest beat to the break in the song.
Remember, when you are splitting or trimming a region you may use for a loop, it's important that the region ends on a beat. In this case, the split is on the 3rd beat in the 10th measure.
| 7. | Press Cmd-T to split the track at the playhead position.
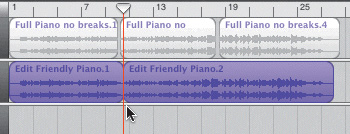 |
Project Tasks It's your turn to find the second break to split the track. It isn't a big break, so you'll need to zoom in to the Track Editor to see it. As long as the playheads are locked, wherever you place the playhead in the Track Editor, the playhead in the Timeline will follow. 1. | Zoom in to the region in the Track Editor for a closer view (and to see more grid lines).
| 2. | Play the rest of the track and find the next break (18.3.1.089) in the song.
| 3. | Split the track at (18.3.1.089).
| 4. | Close the Track Editor.
| 5. | Separate the three regions in Track 2 and listen to the start and stop of each one to hear if it's cleaner than the regions in Track 1.
|
Separating the Regions onto Different Tracks Now that you have split up an edit-friendly region into usable parts, you can layer them on different tracks. Why different tracks? Because sometimes you need to overlap regions to get the timing just right between the last note of one region and the first of another. The first region is fine where it is. In this exercise, you'll move the second region to Track 3 and the third region to Track 4. Then you'll zoom in to the track for more grid lines to align the different regions. When you're finished, nobody will ever know this piano part came from three separate regionsor possibly different takes from different performances. 1. | Click-drag the second Edit Friendly Piano region from Track 2 to Track 3.
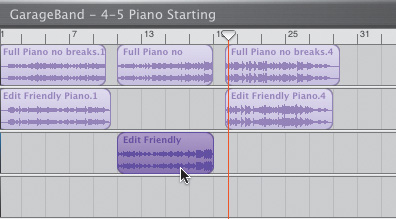 | 2. | Click-drag the last region on Track 2 and move it to Track 4.
 | 3. | Move the playhead between the first region on Track 2 and the region on Track 3.
 When you zoom in to a track, the playhead always stays visible. Since the playhead is between the two regions, you will zoom in to the space between them to make alignment easier.
| 4. | Press Ctrlright arrow to zoom into the Timeline until you have a clear view of the end of the region on Track 2 and the beginning of the region on Track 3.
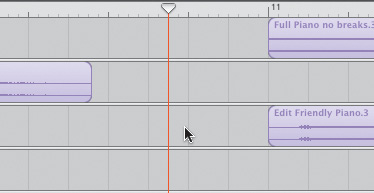 You should have at least three or four grid lines between the regions.
If your grid ruler is still set to automatic (which it should be), then the more you zoom in, the more options you have to snap your region to. You don't necessarily have to align a region with a grid line. If you are zoomed in, you can also align to the tick marks in the ruler between grid lines.
| 5. | Click-drag the region on Track 3 and move it so it overlaps the end of the region on Track 2.
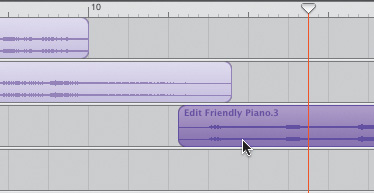 | 6. | Click the Solo buttons on Tracks 2, 3, and 4 to solo the audio for those tracks.
| 7. | Use the left or right arrows to move the playhead to the beginning of the 9th measure.
Because this is a full measure before the overlap, you'll be able to clearly hear the transition between the two regions.
| 8. | Press the spacebar to start playback and listen to the pacing between the two regions.
It's OK if there is a slight beat between parts. Songs breathe, and musical instruments pause briefly and naturally as they move into a new part of the song.
If you hear a stagnant pause between the two regions, you need to move the region on Track 3 to the left to tighten the timing between them. But if the notes are stepping on each other from one region to the next, they are too close, and you need to move the lower region to the right.
| 9. | Keep adjusting the region on Track 3 until the timing sounds right.
How do you know when it sounds right? You know. Trust your instincts. If you're unsure, it's not right. If you have to think about it, it's not right. Remember, the goal is to make it sound seamless between the regions, as if they came from a single live performance.
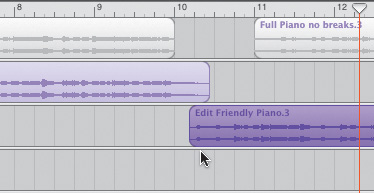 Tip Sometimes it helps to get your musical timing by turning on the metronome during playback. If you're having trouble aligning the different regions, stop playback and press Cmd-U to start the metronome during playback. Use the audible clicks to get a feel for the song and for when the next region should start. If you want to turn the metronome off, stop playback again and press Cmd-U to turn it off. | 10. | Click-drag the region on Track 4 and align it with the end of the region on Track 3.
| 11. | Play the two regions to see how they sound together.
Work with the two regions until they sound right. The following screen shows what the last overlapping regions look like up close.
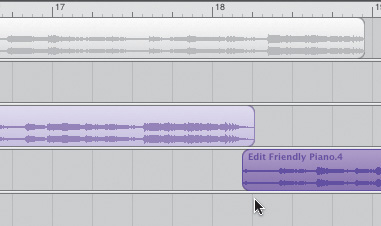 Note If you think you're tone deaf or rhythmically challenged, and you need to see and hear the finished part to make it work, save your project and open the project 4-6 Piano Finished in the Lesson_04 folder and play the final edit of Tracks 2, 3 and 4. | 12. | When you finish, press Cmd-S to save your project.
| 13. | Press Ctrlleft arrow to zoom out of the Timeline until you can see all of the regions in the lower tracks.
|
Editing and Arranging Small Takes to Build a Song In the last exercise, you worked with long recorded regions and cut them up into smaller pieces. Another very useful recording technique is to start with small pieces and build the song up. In other words, break the song into the basic parts and record each one separately. Record several takes until you get what you want, then delete the unwanted takes and keep the best parts to arrange your song. The main difference between working with short recorded regions and longer chopped-up ones is that the short regions can't be extended. The edited long regions still retain the information of the full recording. You can go back and extend those regions to bring back part of the region you trimmed previously. For the following exercise, I recorded several takes of the beginning (intro), middle, and end of the song. I selected the best takes, which are the regions on Tracks 5, 7, and 8. Before you arrange the song one last time using the smaller recorded regions, you need to duplicate the Piano Intro on Track 5. There are two methods you have already worked with that you could try. First, you could trim any silence from the beginning and end of the region and loop it to double the length and the part. Second, you could Option-drag it to the lower track and overlap the two parts. The trimming/looping method wouldn't be my first choice for this song or this part. That method is great if you created a part that was meant to be looped and repeated. Here, you want this piano part to sound more natural and less loopy. 1. | Click the Solo buttons on Tracks 2, 3, and 4 to turn solo off on those tracks.
| 2. | Click the Solo buttons on Tracks 5 and 6 to hear only the tracks we are working on. (Tracks 5 and 6 should be the only soloed tracks.)
| 3. | Option-drag the Piano Intro region from Track 5 to Track 6 to duplicate it.
| 4. | Drag the region on Track 6 so that it starts after the region on Track 5.
 You can overlap them a bit if you wish. You can overlap them a bit if you wish.
| 5. | Zoom into the Timeline and align the lower intro region so the two regions sound seamless.
|
Project Tasks Now it's your turn to put it all together and finish arranging the different parts of this song. Arranging isn't easy, and making parts that were recorded separately sound like one continuous recording takes practice and patience. 1. | Click the Solo button on Track 8 to unsolo the track.
| 2. | Click-drag the Piano Middle section on Track 7 and move it to the right to align it with the end of the Piano Intro region on Track 6.
| 3. | Click the Solo button on Track 7 to hear it with the other soloed tracks. Zoom into the Timeline for more control as you fine-tune the placement of the region.
| 4. | When the Piano Middle region is in place, click the Solo button on Track 8 to solo the track again with the other piano tracks.
| 5. | Move the Piano Ending region on Track 8 until it starts right after the Piano Middle section.
| 6. | Play your arrangement on Tracks 5 through 8 from start to finish to hear how the whole thing sounds together.
| 7. | Save and close the project.
|
If you want to compare your finished project with mine, open 4-6 Piano Finished in the Lesson_04 folder and play the finished arrangement. You now have a foundation for recording Real Instrument tracks, testing different instrument sounds, and then looping, trimming, splitting, and arranging the recorded regions. |
 I created this project to illustrate the punch-in process.
I created this project to illustrate the punch-in process.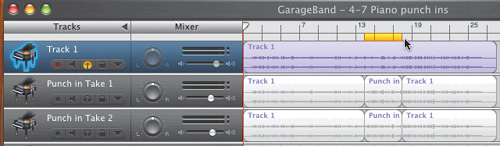
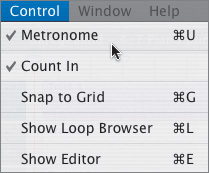

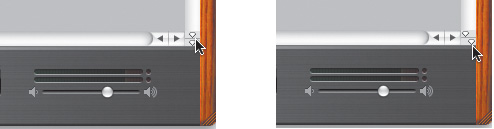
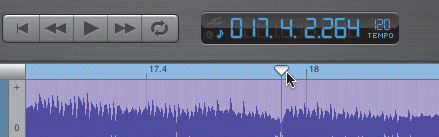
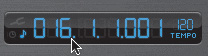

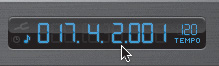
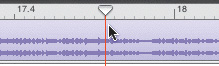
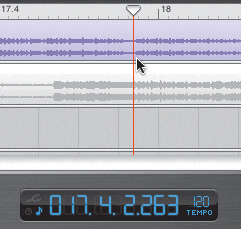
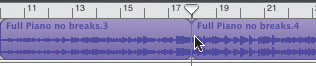

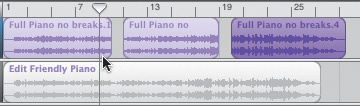

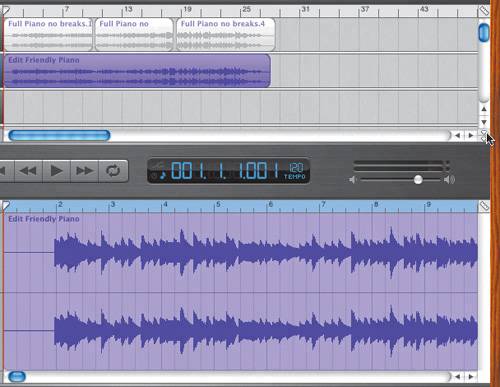 Make sure the Playhead Lock button is set so that the Timeline and the Track Editor playheads are ganged (locked together).
Make sure the Playhead Lock button is set so that the Timeline and the Track Editor playheads are ganged (locked together).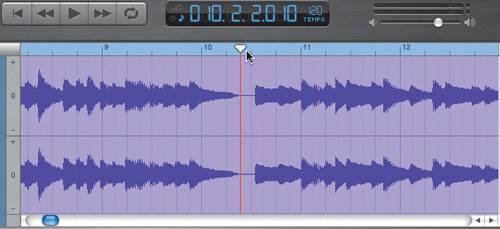 Did you find it on your own? The first break should be very obvious because there is a brief instant of silence between parts. This is also easy to identify by the flat lineno waveformduring the silence. Remember, when you're recording, you have to release the sustain pedal to get a clean break between musical phrases or parts.
Did you find it on your own? The first break should be very obvious because there is a brief instant of silence between parts. This is also easy to identify by the flat lineno waveformduring the silence. Remember, when you're recording, you have to release the sustain pedal to get a clean break between musical phrases or parts.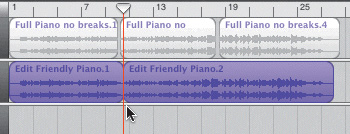
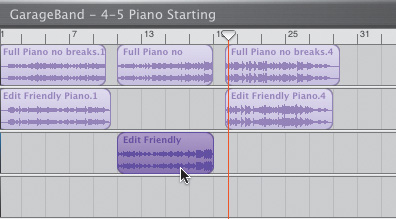


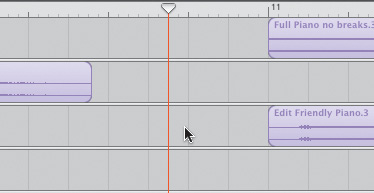
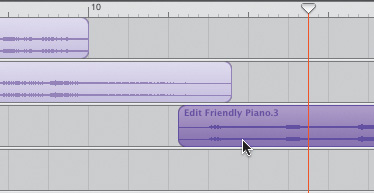
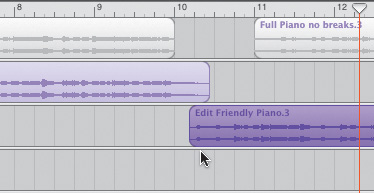
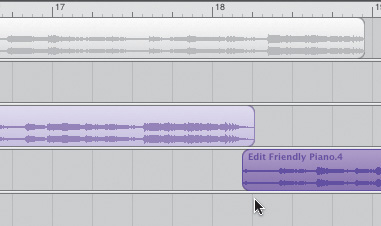
 You can overlap them a bit if you wish.
You can overlap them a bit if you wish.