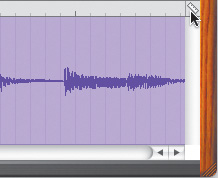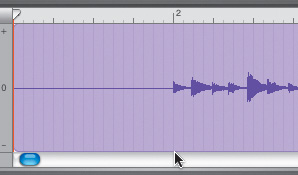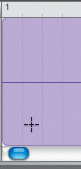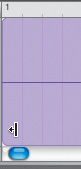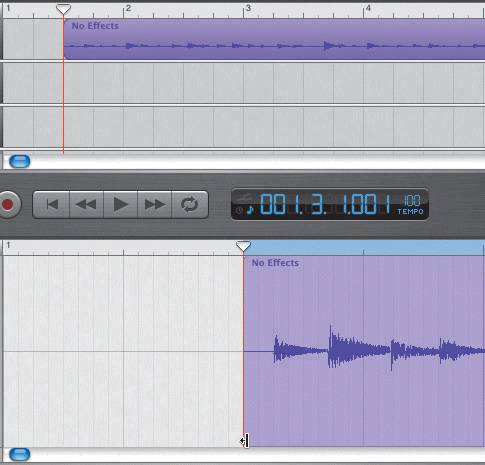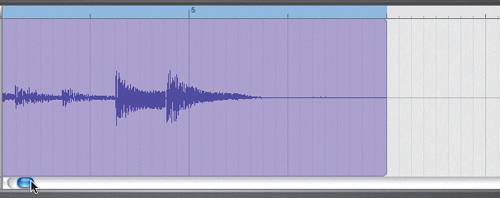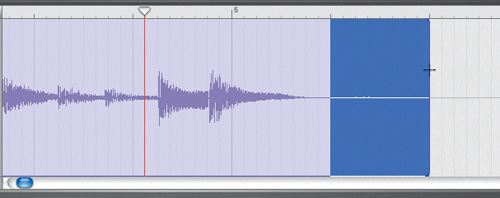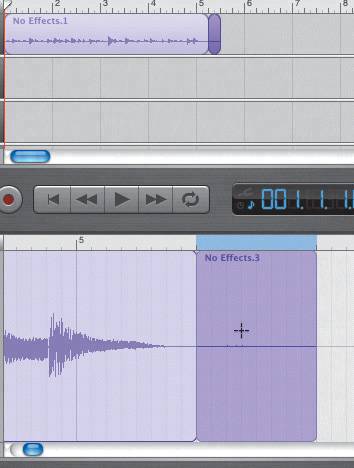| Now that the guitar riff has been recorded to the Timeline, let's do a little cleanup on the region so it will make a better loop. Before you can start trimming, you need to understand grid lines. Understanding Grid Lines You're probably wondering what the heck a grid line is, and why we are learning about them now. Great question. Grid lines are the vertical gray lines in the Timeline. 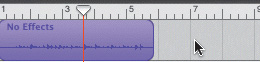 Grid lines act as a guide for aligning the playhead and your regions in the Timeline. They are also used for trimming, which is why they are pertinent at this point in the book. Grid lines are like the lines on a highway. They maintain order and safety by keeping all traffic separate and moving at the right speed and direction. In the same way, GarageBand uses grid lines to govern the musical traffic within the Timeline. The grid lines keep order by adhering to the laws of musical time. Remember, musical time consists of separate measures, beats, and clicks within a beat. Grid lines keep all of the regions in the different tracks orderly and in time with one another. When it comes to trimming a region, grid lines are important because they restrict your ability to trim. Preparing the Project Before you start, it's important that your Snap to Grid setting is on, and that your Timeline grid is set to Automatic. 1. | Choose Control > Snap to Grid and make sure that it is on (checked).
| 2. | Click the Timeline Grid button (ruler icon) located in the upper-right corner of the Timeline, and select Automatic from the menu.
|
Your goal for this exercise is to trim the silent portion of the recorded region. The sample region has silence at the beginning and end of the region. Silence is no big deal if you're only playing this region once, but what if you want to loop the region? Silence doesn't work well with a loop. Let's demonstrate. 1. | Click-drag the upper-right corner of the No Effects region in the Timeline and extend it to repeat by one full segment.
 | 2. | Play the entire track to hear the looped region.
Notice the looonnng pause in the middle before the riff repeats.
That pause would be a song killer if it happened onstage. But if you first trim the pause off the clip, then loop it, the riff will repeat seamlessly with a much shorter pause between the riffs.
| 3. | Locate the pause in the region's waveform.
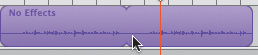 The pause is the flat horizontal line, which indicates no sound.
| 4. | Press Cmd-Z to undo the looping of the region.
Now that you're aware of the problem with the silence, you have an incentive to get rid of it.
| 5. | Locate the Zoom slider for the Timeline.
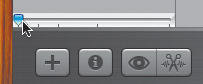 It's located in the lower-left corner of the Timeline.
| 6. | Click-drag the slider all the way to the left to zoom out of the Timeline as far as possible.
 Your recorded region becomes very small in the track, and there are very few grid lines in the Timeline.
| 7. | Move the playhead to the first grid line to the right of the 1st measure and read the Time Display.
The first grid line is at the beginning of the 5th measure.
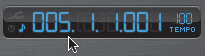 | 8. | Press the Home key to move the playhead back to the beginning of the Timeline.
| 9. | Click-drag the region slowly to the nearest grid line on the right.
 The clip pauses three times as you move it to show you the different options for placement. You have four automatic options for placing the clip between the grid lines.
Those four stops are the only four placement options you have at this moment if you want to move the clip between the 1st and 5th measure. That's definitely restricting your movement in the Timeline.
| 10. | Click-drag the region back to the beginning of the Timeline and count the four stops along the way.
| 11. | Go back and move the Zoom slider toward the right about one-half of the distance from the left edge.
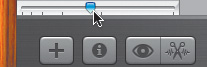 As you zoom in, you get more grid lines in relation to the region.
Notice there is now one grid line for each beat in the Beat Ruler. Since there are four beats per measure, there are also four grid lines per measure when you are zoomed in at this level.
Note The grid lines are a guide for moving and trimming regions. However, when your Timeline Ruler is set to Automatic, you can snap to all of the tick marks on the beat ruler. In this case, that means the half beats as well as the beats themselves. 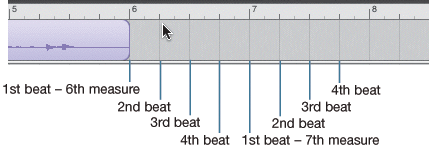 | 12. | Move the region to the beginning of the 5th measure again.
 Notice that you have more choices for moving your clip. The more you zoom in to a track, the more grid lines per region, and the more choices you have for moving and editing. Notice that you have more choices for moving your clip. The more you zoom in to a track, the more grid lines per region, and the more choices you have for moving and editing.
|
Snapping to the Grid You can override the grid lines for more freedom of movement by turning off the Snap to Grid feature. 1. | Choose Control > Snap to Grid, or press Cmd-G to turn off the snapping feature.
Note The Snap to Grid selection in the Control menu becomes unchecked when snapping is turned off. | 2. | Click-drag the region back to the beginning of the Timeline.
Could you feel the difference in movement?
| 3. | Press Cmd-G to turn snapping back on.
|
With snapping off, you can move the region anywhere. The downside is that you can move the region anywhere. This isn't a problem when you have only one region, but if you have different regions haphazardly placed on different tracks, the parts will be completely out of time with one another. Instrument parts played out of time sound like an orchestra tuning up. It may be interesting, but it sure isn't music. Tip Always work with snapping on unless you absolutely have to turn it off. Remember to turn it back on as soon as possible.
Changing Snapping Parameters Occasionally, you may want to change the snapping parameters within the grid without turning snapping off. The Timeline Grid button looks like a small ruler and is located in the upper-right corner of the Timeline. 1. | Locate the Timeline Grid button in the upper-right corner.
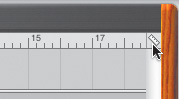 | 2. | Click the Timeline Grid button to open the Timeline Grid menu.
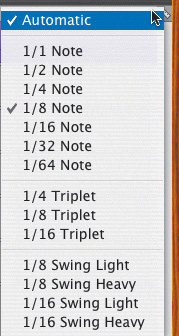 These settings change the note value of the snapping feature. If you leave it set to Automatic, the note value will automatically scale with the grid as you zoom in and zoom out of the track.
| 3. | Click outside of the menu to leave it set to Automatic and close the menu.
| 4. | Drag the region back to the beginning of the 1st measure in the Timeline.
|
Working with Grid Lines in the Track Editor Now that you have a better understanding of grid lines and how they keep order in the Timeline, let's look at the grid lines in the Track Editor. 1. | Double-click the recorded region in the Timeline to open it in the Track Editor.
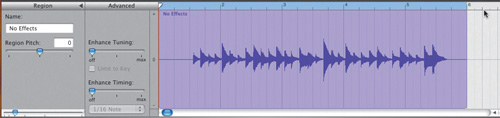 Notice the grid lines within the Track Editor. Notice the grid lines within the Track Editor.
Since the Track Editor has a Zoom slider that is independent of the Timeline, you can also adjust your grid lines in the Track Editor by zooming in and out of it.
| 2. | Click-drag the Track Editor's Zoom slider to zoom in to the region.
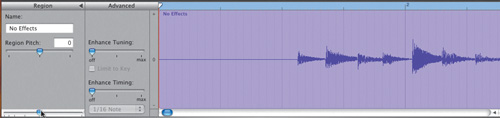 The Track Editor also has a Grid button, independent of the button in the Timeline. The Track Editor also has a Grid button, independent of the button in the Timeline.
|
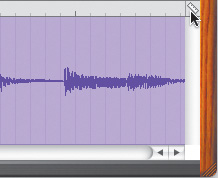 Trimming a Region in the Track Editor To trim a recorded Real Instrument region in the Track Editor, all you need to do is click and drag the right or left edge of the region. Your trimming will be restricted to the grid, so you should always zoom in as much as needed for the desired result. 1. | Zoom in or out of the Track Editor until you can clearly see the beginning of the region, as well as the beginning of the music's waveform.
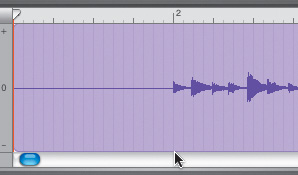 | 2. | Move your pointer over the region to see the pointer change to a crosshair.
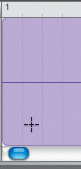 The crosshair can be used for editing inside of a region.
In Lesson 9, you learn more about how to edit inside a region using the Track Editor.
| 3. | Move your pointer over the lower-left corner and click the mouse to change to a resize pointer.
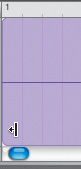 When you are in the lower-left corner, the resize pointer looks like a line with a small arrow pointing to the left. The resize pointer for the lower-right corner looks like a line with a small arrow pointing to the right.
If your pointer turned to a crosshair when you clicked, click again to change to the resize pointer.
| 4. | Click-drag the lower-left corner of the region with the resize pointer and trim to the 3rd beat of the 1st measure (halfway between the 1st and 2nd measures).
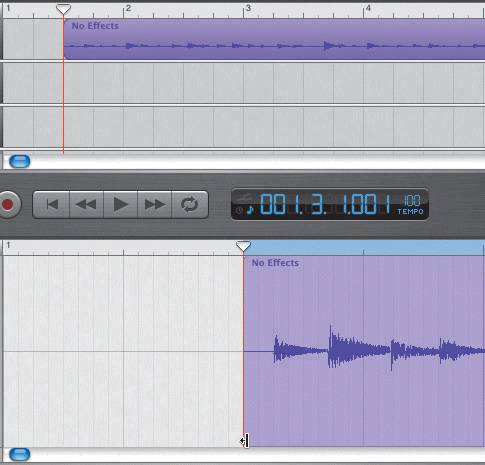 The trimmed region will start right on the 3rd beat of the 1st measure. When you trim regions that will be used as loops, it's extremely important to make sure that the region starts and ends on a beat.
Note Trimming a region so it begins and ends on a beat is the basis for loop-based production. If your region does not end on a beat, it will gradually drift from the counter and the grid lines as you loop the region over and over in the Timeline. | 5. | In the Timeline, drag the edited region to the beginning of the Timeline so that it begins on the 1st beat of the 1st measure.
| 6. | In the Track Editor, click-drag the scroller to view the end of the recorded region.
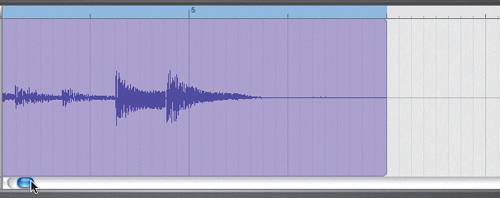 | 7. | Locate the end of the recorded sound at the end of the waveform, and find the 1st beat mark in the Beat Ruler after the waveform ends (2nd beat of the 5th measure).
You will be able to trim to the grid line and get as close as possible to the waveform without cutting off any of the sound.
Instead of trimming with the resize pointer, let's use the crosshair to edit the end of the region in the Track Editor. To use the crosshair, you simply move the crosshair to the correct position over the region and click-drag where you'd like to make an edit. The area that you select with the crosshair becomes a separate region.
| 8. | Move the pointer to the 2nd beat of the 5th measure.
If your pointer is over the region in the Track Editor , it should look like a crosshair.
| 9. | Click-drag the crosshair from the 2nd beat of the 5th measure to the end of the region in the Track Editor to select that portion of the region.
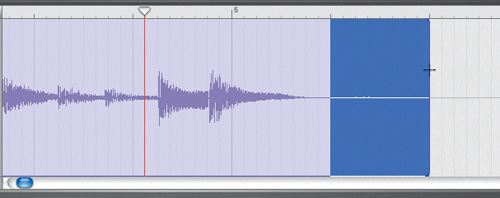 | 10. | Click the selected area with the crosshair to turn it into a separate region.
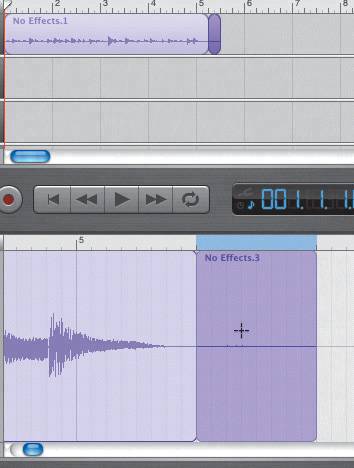 | 11. | Press Delete to delete the selected segment.
Remember, regardless of whether you use the resize pointer or the crosshair to trim your recorded regions, you need to make sure that it starts and ends on a beat. The new trimmed region starts on the 1st beat of the 1st measure and ends on the 2nd beat of the 5th measure.
| 12. | Press Cmd-E to close the Track Editor.
| 13. | Click-drag the upper-right corner of the region in the Timeline to extend it by one full loop segment.
| 14. | Play the two loops to hear the new looped region.
Note If you have trouble extending exactly one loop segment, it may be because of the odd size of your trimmed loop. Reopen your loop in the Track Editor and resize the left and right edges of the loop until it starts and ends exactly on a beat.  |
Project Task It's your turn to create another instrument test. This time you will work with a bass riff performed by my friend Stephen Kanter. Open the project titled 4-3 BassTest Starting from the Lesson_04 folder. Your goal is to trim the silent parts from this recorded region to make a good loop, and then to extend the trimmed region until it repeats one full loop segment. Finally, you'll create a cycle region over the looped bass region and listen to it with different bass sounds while it is playing. 1. | Open 4-3 BassTest Starting from the Lesson_04 folder, then choose File > Save As and save the project to your Songs folder on the Desktop.
Note The project opens with the Bright Bass Real Instrument region starting on the 4th beat of the 1st measure. Do not move this region until you are instructed to do so at the end of the exercise. It is important to learn to work with recorded regions, regardless of their location on the timeline. | 2. | Double-click the region to open it in the Track Editor.
| 3. | Trim the silence off the beginning and end of the region so that it starts on the 2nd beat of the 1st measure and ends on the 2nd beat of the 3rd measure.
| 4. | Loop the region in the Timeline so it plays twice.
| 5. | Open the Track Info window and add Reverb to the No Effects track. Then save the instrument as Bass with Reverb and close the Track Editor.
| 6. | Turn on the cycle region and set it to cover the entire extended region in the Timeline.
| 7. | Drag the region to the different tracks and listen to the different bass sounds to pick a favorite for this part.
| 8. | Save your finished project.
 |
|
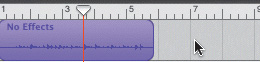
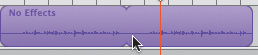
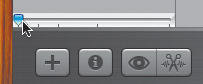

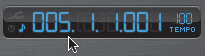

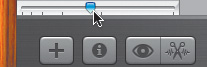
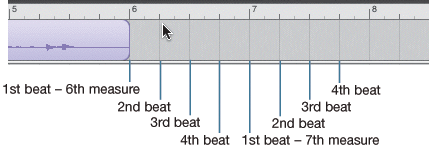
 Notice that you have more choices for moving your clip. The more you zoom in to a track, the more grid lines per region, and the more choices you have for moving and editing.
Notice that you have more choices for moving your clip. The more you zoom in to a track, the more grid lines per region, and the more choices you have for moving and editing.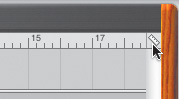
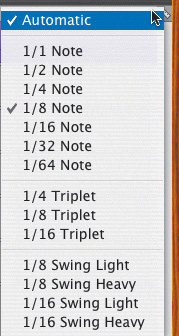
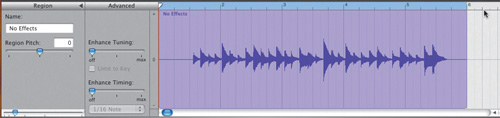 Notice the grid lines within the Track Editor.
Notice the grid lines within the Track Editor.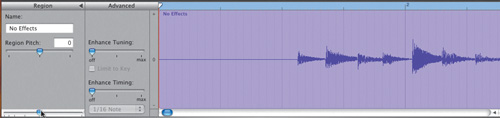 The Track Editor also has a Grid button, independent of the button in the Timeline.
The Track Editor also has a Grid button, independent of the button in the Timeline.