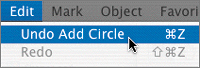Using Undo and Redo
|
| Creating graphics is like creating music: Sometimes you have to hear itor see itto know whether you like it. And often, what seemed like a good idea doesn't work so well once you add it to your project. There's also the possibility of human error, like drawing an oval instead of a circle. Like most programs, Motion has Undo and Redo features. You can undo any step in Motion, even after you've saved your project, as long as the program remains open. To undo, you simply select Undo from the Edit menu. To make undoing your work really easy, Undo is always at the top of the menu. Let's try it.
NOTE Cmd-Z also works as the Undo shortcut in other Apple applications. |
|
EAN: 2147483647
Pages: 283