| If you've been using Studio MX, or intend to, the applications provide a consistent user interface to keep the learning curve of each product to a minimum and to increase productivity. Dreamweaver MX offers a cleaner, integrated UI in comparison to previous versions of the product. This is one of the key differences between Macintosh and Windows. The Mac offers integrated panels, consistent with the MX product line for the Mac. This version for the Mac is also carbonized to take full advantage of Mac OS X. The Windows version is more integrated and features a unique docking system while remaining true to the MX product line on Windows. Figures 1.1 and 1.2 show examples of the UI in each environment. Figure 1.1. The Dreamweaver MX user interface on Mac OS X.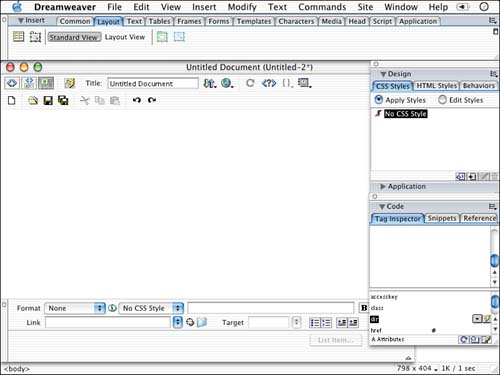
Figure 1.2. The Dreamweaver MX user interface in Windows.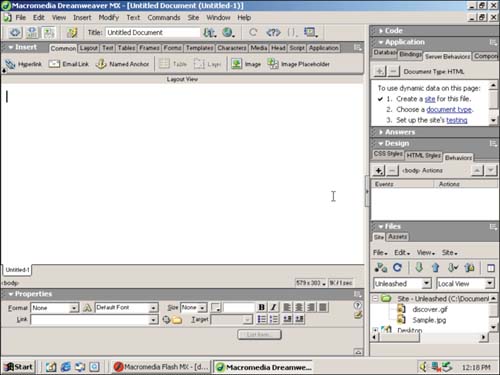
Windows offers an option to set the style of the interface to a floating panel arrangement, reminiscent of Dreamweaver 4. This option appears the first time you open Dreamweaver MX on a Windows machine in the form of Workspace Setup dialog box, as shown in Figure 1.3. Figure 1.3. The Workspace Setup dialog box.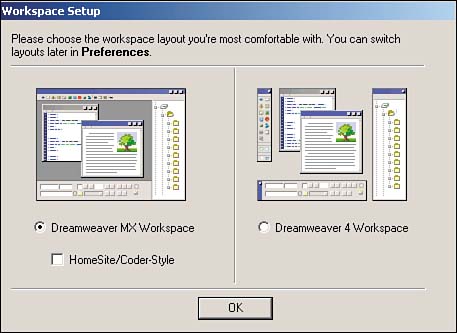
This dialog box offers three options: Dreamweaver MX Workspace (integrated workspace), Dreamweaver 4 Workspace (floating panel), and HomeSite/Coder-Style workspace. I personally recommend that if you are designing in a WYSIWYG environment, choose the integrated workspace. However, if you have a smaller screen, the floating panel option may offer more screen real estate than its new integrated counterpart. If you want to hand code when developing, the best choice is the HomeSite/Coder-Style option. In any case, you can always change those options after you've set them up by choosing Edit, Preferences. This launches the Preferences dialog box as shown in Figure 1.4. In this dialog box, be sure to choose the General category on the left side. In the center of the dialog box, click the Change Workspace button to open the Workspace Setup dialog box again. When the Workspace Setup dialog box is open, choose the style of your choice. Figure 1.4. The Preferences dialog box.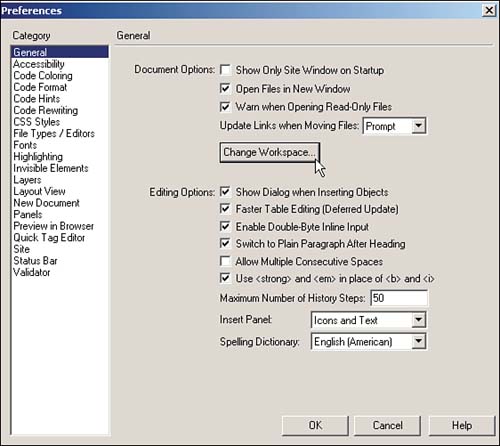
Dreamweaver MX Panel Management The behaviors of the panels have changed slightly in comparison to previous versions of Dreamweaver. These changes mostly have to do with lawsuits against Macromedia from Adobe. Both companies have been in court battling about copyright infringement, and each won some cases. When all is said and done, they should have gotten together and just shared their technologies, but hey, Adobe started it! If you have a tabbed panel open and decide to drag it to another panel, you'll get an alert message telling you to contextual-click to move the panel to the desired location, as shown in Figure 1.5. Figure 1.5. An alert message appears when you try to drag panels.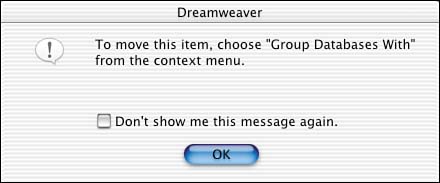
The contextual menu offers options to group the selected panel to a series of other predefined grouped panels, including creating a new group, renaming the panel group, minimizing the group, or expanding the group. This new way of organizing the panels isn't quite as elegant; however, it still serves its purpose and remains a useful feature for customizing the workspace to better suit your work habits. Integrated File Explorer A welcome new feature of Dreamweaver MX is the new integrated file explorer. This, however, is a feature that shows up only in the Windows OS, docked with the Assets panel. This panel offers quick access to the site files, whether local files, remote files, files on the testing server, or even a map of files. Essentially the entire Site Files window has been compacted into a docked panel. You can put and get files from this location as well as check in and check out files. A handy toggle button enables you to switch between the collapsed view (panel view) and the standard window view, called the expanded view, as shown in Figures 1.6 and 1.7. Figure 1.6. The file explorer in collapsed view.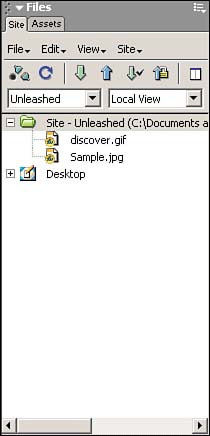
Figure 1.7. The file explorer in expanded view.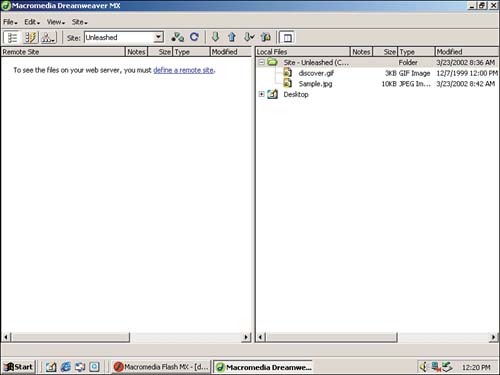
Also notice in Figure 1.6 that the collapsed view offers the standard File, Edit, View, and Site menus. Standard Toolbar Dreamweaver MX offers a standard toolbar to expedite common tasks such as New, Open, Save, Copy, Paste, Undo, and Redo. The toolbar, by default, is not visible; however, you can make it visible by choosing View, Toolbars, Standard. It will appear under the document toolbar as shown in Figure 1.8. Figure 1.8. The new standard toolbar in Dreamweaver MX.
Of course, you can always position the toolbars anywhere you like. You can even undock them and turn them into their own free-floating panels. Customizable Insert Panel Dreamweaver MX changed the Object panel's name to the Insert panel. Macromedia also decided to place the Insert panel across the top of the page, as shown in Figure 1.9. To many people upgrading, this may not entirely make sense; however, it does clarify some of the interface redundancy. The Insert panel and the Insert menu offer many of the same features. Figure 1.9. The Insert panel in Dreamweaver MX replaces the Objects panel.
Some of the Insert panel's options will change depending on which type of document you are editing or developing. For example, if you were editing a PHP page, you would see a PHP tab visible in the Insert panel. This is true for all middleware you may develop with. The Insert panel is completely customizable using XML technologies in which it was developed. |