Chapter 17: Working with Text
The use and placement of text within a Microsoft Office PowerPoint 2007 presentation are critical to ensuring that your audience understands your content. Too much text on a slide, and your audience gets lost; too little text, and the point isn’t clear. As a result, learning how to use the text tools in Office PowerPoint 2007 is something that should be at the top of your to-do list.
In this chapter, you’ll learn how to work with some of the basic text tools that Office PowerPoint 2007 provides. Specifically, you’ll learn how you can use and manipulate text within PowerPoint 2007 presentations for maximum audience impact. You’ll also learn about SmartArt text conversions, which can give your slides some flair. The addition of customized theme fonts and new or improved formatting and spelling tools can help you save time and produce professional results. And there is a text bonus: You can even write on slides easily and quickly in PowerPoint 2007.
Adding a Text Box to a Slide
The starting point for working with text is adding a text box to a slide. You can place text boxes anywhere on a slide, which means you can format the slide exactly as needed.
| Note | You will find the most commonly used text tools on the Home tab on the Ribbon, but if you need to place a text box on a slide, go to the Insert tab instead. As always, you can add text to placeholders, shapes, and text boxes. |
Here are the steps for adding a text box to a slide:
-
Go to the Insert tab.
-
Click Text Box in the Text group.
-
Rest your pointer at the location where you want to place the top-left corner of the text box on your slide, and drag the text box so it is the size you need.
After you have a slide with a text box in place, PowerPoint 2007 will move you intuitively to the Home tab with the Format contextual tab under Drawing Tools now available to you. Selecting the text box will make the commands in the Font and Paragraph groups on the Home tab active. Some features will be familiar to you from previous versions of PowerPoint-for instance, you can rotate or flip your text with the green rotation handle, you can start typing in the box when you see the blinking insertion point, and you can grab the sides or corners of the text box to resize it, as you can see in Figure 17–1.
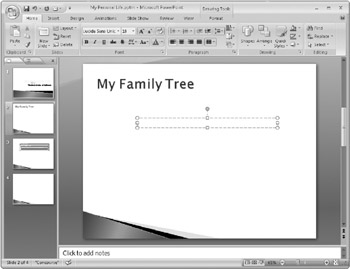
Figure 17–1: Use the Insert tab to add a text box to a slide. You can format the text you add using commands in the Font and Paragraph groups, and you can resize and reposition the text box by using a handle.
| Note | You can find all the commands you’re used to using-related to font types and sizes, bold, italics, underline, color, and paragraph placement-in the Font and Paragraph groups on the Home tab on the Ribbon. |
The Font group includes the following formatting options:
-
Font types Dozens of font options let you change how the text looks. To make a headline look different from other text, for example, you can choose a completely different font for an instant effect.
-
Font size You can change the size of the text as needed by highlighting the text and selecting a new size. This is helpful when text doesn’t fit in a box that can’t be enlarged or when you want to emphasize or deemphasize some of the content on the slide.
-
Font color This formatting button changes the color of the text according to standard colors, preset theme colors, or custom options. Color is a great way to draw attention to selected text.
-
Bold, Italic, Underline, and Shadow These buttons add the chosen formatting to the selected text. This is another good option for drawing attention to selected text.
-
Strikethrough This button draws a line through the middle of the selected text. You typically use strikethrough during reviews of documents so that others can still see the original text.
-
Character spacing This feature changes the space between text characters. It’s a useful tool to use when trying to place a lot of text in a box instead of reducing the font to a size that can’t be read well.
-
Change case With this button, you can change all the selected text to uppercase, lowercase, or other capitalization choices. This is handy when you need to change large amounts of text for capitalization purposes.
-
Clear all formatting This button clears all formatting from the selected text, leaving the text in a plain format. If you have applied several formats to your text, this option deletes all the formats at once and saves lots of time.
-
Decrease/increase font size Instead of using the Font Size command, you can incrementally change the selected text to the next font size bigger or smaller with this option. This is a fast and easy way to make text fit in a box.
The Paragraph group includes the following options:
-
Alignment options By clicking one of the four buttons here (left, right, center, and justified), you can quickly move large amounts of text to various locations within the text box.
-
Columns Click this button to instantly convert a single-column text box into two, three, or more columns. Try this when you are working with small amounts of text instead of using bullets.
-
Line spacing With this formatting option, you can reduce or enlarge space between lines. This can help you fit that last line of text onto a slide.
-
List levels These buttons are particularly useful when you are working with bullets. With them, you can indent lines or remove indents from lines.
-
Bullet and Number With these two options, you can create bulleted and numbered lists. Click the down arrow next to a button to see the many ways you can customize these two items.
-
Text direction With this button, you can rotate text from horizontal to vertical and from right to left. Changing text direction on a headline can give your entire slide a modern, professional look.
-
Text alignment Try the alignment options when you need to move your text up or down within a text box. You can place text at the top of the box, in the middle, or at the bottom. This can give you extra space on a slide, especially when working with multiple text boxes and images on a single slide.
-
SmartArt conversion With this option, you can instantly change text to a preformatted graphic. It’s a great way to draw attention to certain text, or you can use it to quickly spruce up a slide instead of adding images.
For more information about SmartArt, see “Adding Punch to Your Bulleted Lists” on page 553.
EAN: 2147483647
Pages: 299