File Formats
PowerPoint 2007 uses the new Office XML format as its default file format, just like Microsoft Office Word 2007 and Microsoft Office Excel 2007. As a result, PowerPoint 2007 offers a new Save As default (which uses the file extension .pptx) when you save a document and also provides several other XML-related file format options for macros and templates. Chapter 32, “Office Open XML Essentials,” provides an overview of XML itself, so we won’t go into great detail about it here except to remind you of a few key features of the XML file format in PowerPoint 2007: data compression, improved file recovery, and integration.
For PowerPoint 2007, the compression aspect is important-many presentations contain graphics and other data that can make file sizes quite large. Using XML file formats to save a file means that the file size will be substantially reduced, improving your storage and bandwidth capabilities. The XML file format also segments your data so that if one part of your presentation becomes corrupted, recovery is easier-only that segmented part of the file might be irretrievable, not the entire presentation. And integration through XML means you can now create and use structured presentation templates that integrate XML content with other kinds of content-this makes linking to external data sources easier than before.
You can save your presentation in numerous ways, just like you always have. Choose the file format that is most appropriate for your audience and presentation. For example, if the majority of your audience uses the Microsoft Office system, saving your presentation in the new .pptx default should become your new standard. However, you should know that some formatting features can change or become lost when you open a PowerPoint 2007 presentation in earlier versions of PowerPoint or when you open a presentation created in an earlier version of PowerPoint in PowerPoint 2007. (See the “Data That Could Be Lost or Changed in PowerPoint 2007” sidebar on page 530.) Consider this if your audiences tend to use earlier versions of the Microsoft Office system, and save your presentation in the PowerPoint 97–2003 format (.ppt).
Here are the steps you follow to save a PowerPoint 2007 presentation in the XML file format:
-
Open the presentation you want to save.
-
Click the Microsoft Office Button.
-
Click Save As.
-
Name your file in the File Name box.
-
Click the arrow to the right of Save As Type, and then click PowerPoint Presentation (*.pptx), as shown here. (See Table 16–2 for additional XML file format options if .pptx is not the one you need.)
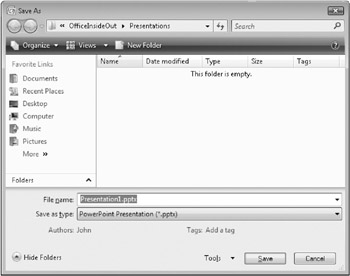
-
Click Save.
| Common File Types | File Name Extension |
|---|---|
| PowerPoint 97–2003 presentation | .ppt |
| PowerPoint 97–2003 template | .pot |
| PowerPoint 97–2003 slide show | .pps |
| PowerPoint 97–2003 add-in | .ppa |
| File Types Available with Add-Ins | File Name Extension |
| XML Paper Specification (XPS) | .xps |
| Portable Document Format (PDF) | |
| XML File Types | File Name Extension |
| PowerPoint 2007 presentation | .pptx |
| PowerPoint XML presentation | .xml |
| Macro-enabled presentation | .pptm |
| Template | .potx |
| Macro-enabled template | .potm |
| Macro-enabled add-in | .ppam |
| Slide show | .ppsx |
| Autonomous slide file | .sldx |
| Macro-enabled slide | .sldm |
| Office theme | .thmx |
Opening a PowerPoint 2007 Presentation in PowerPoint 97–2003
If the presentation has not been saved in .ppt format, PowerPoint 97–2003 users who have downloaded and installed the Microsoft Office Compatibility Pack from Microsoft Office Online can open it; see http://office.microsoft.com/en-us/downloads/default.aspx. The updates and converters are free. Anyone who opens a PowerPoint 2007 presentation and has not yet downloaded the Compatibility Pack will be automatically presented with instructions for doing so.
Saving to PowerPoint 95 and Earlier File Formats
If you consistently work with people who use much older versions of PowerPoint, you’ll have difficulties sharing PowerPoint 2007 files with them. Microsoft does not support saving PowerPoint 2007 files to PowerPoint 95 and earlier formats. One way to avoid these compatibility issues is to save your PowerPoint file in PDF or HTML format, because most people have used PDF or HTML.
PowerPoint 2007 doesn’t support all the features of earlier versions of PowerPoint. If you save a file from an earlier version in a PowerPoint 2007 file, you will lose data associated with the following features:
-
Presentation broadcast
-
Microsoft Script Editor
-
Publish and subscribe
-
Send for review
In addition, the following features change when a user opens a PowerPoint 2007 presentation in an earlier version of PowerPoint:
-
Charts These convert to Object Linking and Embedding (OLE) objects.
-
Shapes, pictures, objects, animations, two-dimensional (2-D) and three-dimensional (3-D) effects and text, gradient outlines, strikethroughs and double-strikethroughs on text, gradient, picture, and texture fills on text These all convert to uneditable pictures.
-
Heading and body fonts These convert to static formatting. If the file is reopened in PowerPoint 2007, these must be manually reformatted.
-
Custom slide layouts These can be represented as multiple masters.
-
Drop shadows These convert to hard shadows that can be edited.
-
Themes, theme colors, theme effects, and theme fonts These convert to styles. Even though you can reopen the file again in PowerPoint 2007, these items cannot be automatically changed again using the original theme option.
-
Equations These convert to pictures but, when reopened in PowerPoint 2007, become editable again.
About PDF and XPS File Formats
It might be advantageous for you to save your presentation in PDF or XPS file format. Both of these formats offer what are essentially fixed layouts-layouts that the user cannot change and that preserve the presentation’s document formatting. It’s also pretty easy to share these files, although both require that users have a viewer installed on their computers. PDF is the preferred format to use when sending your files for commercial printing production. The Windows Vista operating system and the 2007 Microsoft Office system have been created with XPS and PDF add-in capabilities.
Determining which one to use can be tricky-if your audience does not have Windows XP, Windows Vista, or Microsoft Windows Server 2003 with Microsoft Internet Explorer 6.0 or later, your users might be unable to view XPS documents. Many people, however, have become used to reading PDF documents and have already installed Adobe Acrobat Reader, which is a free download. Although you previously had to purchase Adobe software to create PDF documents, PowerPoint 2007 has a new capability that lets you create these documents instantly.
You can download the 2007 Microsoft Office Add-in: Microsoft Save As PDF or XPS from the Microsoft Office downloads site. (Go to http://office.microsoft.com/en-us/downloads/CD101950461033.aspx to obtain the add-in.)
To save your presentation in XPS file format, follow these steps:
-
Click the Microsoft Office Button.
-
Point to Save As, and then click PDF Or XPS.
-
In the Publish As PDF Or XPS dialog box that appears, click the arrow to the right of the Save As Type list, and then click XPS Document (*.xps).
-
Select the desired optimize option: Standard (Publishing Online And Printing) or Minimum Size (Publishing Online). Standard offers higher quality; Minimum Size offers a smaller file size.
-
Click Options to display the dialog box shown here. Use this dialog box to configure various options, such as publishing as slides or in handout format, publishing a single slide, and so on.
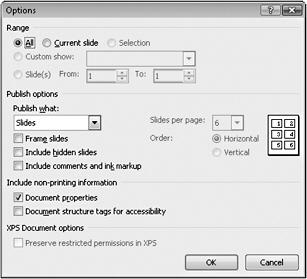
-
Click OK, and then click Publish.
To save your presentation in PDF file format, follow these steps:
-
Click the Microsoft Office Button.
-
Point to Save As, and then click PDF Or XPS.
-
In the Publish As PDF Or XPS dialog box that appears, click the arrow to the right of the Save As Type list, and then click PDF (*.pdf).
-
Select the desired Optimize option: Standard (Publishing Online And Printing) or Minimum Size (Publishing Online). Standard offers higher quality; Minimum Size offers a smaller file size.
-
Click Options to configure various options, such as publish as slides or in handout format, publish a single slide, and so on.
-
Click OK, and then click Publish.
EAN: 2147483647
Pages: 299