Customizing Office PowerPoint 2007
When you open PowerPoint 2007, you are automatically taken to the Home tab. This is one of seven tabs you will see initially-the others are Insert, Design, Animations, Slide Show, Review, and View, as shown in Figure 16–1. These tabs appear in the order they are most commonly used, but changing the interface for your personal style isn’t hard; in fact, it’s similar to changing the user interface in Microsoft Office Word 2007.
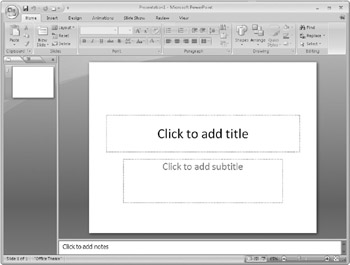
Figure 16–1: PowerPoint 2007 displays seven tabs on the Ribbon by default.
You can customize PowerPoint 2007 in a couple of ways: You can customize the Quick Access Toolbar to add or remove commands, and you customize the entire PowerPoint 2007 user interface and set other options to your liking by using the PowerPoint Options dialog box.
Customizing the Quick Access Toolbar
The Quick Access Toolbar is located above the Ribbon, although you can easily move it below the Ribbon by clicking the small arrow to its right and then clicking Show Below The Ribbon. The default commands included on the toolbar are Save As, Undo, and Redo or Repeat. (The last command toggles between Redo and Repeat depending on whether you’ve performed an action you can undo.) Most people, however, use additional commands just as often as these. For example, if you regularly use WordArt in your presentations, why use two clicks (Insert tab, WordArt) when you can just click the Quick Access Toolbar once?
Chapter 2 includes details for customizing Quick Access Toolbars throughout Office 2007.
Be judicious as you customize the Quick Access Toolbar in PowerPoint 2007-you can choose commands from more than 30 locations. The whole point of the toolbar is to make finding commands quick and easy. If you add dozens, you’re defeating the toolbar’s purpose.
Here are the steps you follow to customize the Quick Access Toolbar:
-
Right-click the Quick Access Toolbar, and then click Customize Quick Access Toolbar.
-
In the PowerPoint Options dialog box, you’ll see the Customize page, as shown next.
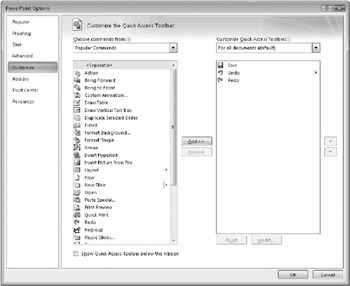
-
In the Choose Commands From list, select the tab or other location that contains the command you want to add.
-
In the list of commands, select the command you want to add, and then click Add.
-
To change the order of the commands on the Quick Access Toolbar, use the up and down arrows to the right of the command list.
| Caution | When you click the Reset button near the bottom of the dialog box, be aware that PowerPoint 2007 resets the Quick Access Toolbar to the Microsoft defaults. If you want to remove a single item from the Quick Access Toolbar and you’re in the Options dialog box, click the command you want to remove and then click the Remove button or double-click the item. |
Setting PowerPoint 2007 Options
To customize the look and feel of PowerPoint 2007, as well as set individual options within the program, you make changes through the Microsoft Office Button using the PowerPoint Options dialog box. Customization settings are organized in eight categories: Popular, Proofing, Save, Advanced, Customize, Add-Ins, Trust Center, and Resources. The “Customizing the Quick Access Toolbar” section on page 524 covers the Customize category; we’ll cover the others in the following sections.
To access the following PowerPoint options, you must be in the PowerPoint Options dialog box. To open the PowerPoint Options dialog box, click the Microsoft Office Button, and then click PowerPoint Options. When the PowerPoint Options dialog box appears, click a category in the task pane on the left.
PowerPoint Options: Popular
You use the Popular category to modify the look and feel of PowerPoint 2007. Here you can change the color scheme, choose languages, turn on functions such as Mini toolbars, ScreenTips, Live Preview, and the Developer tab. You can also change your user name and initials with this option.
PowerPoint Options: Proofing
Use the Proofing category to choose how PowerPoint 2007 corrects and formats your text. AutoCorrect settings, spelling, and dictionary options are all included here. Be careful: The Proofing pane has two separate areas for spelling correction settings. You can change spelling correction options for all programs of the Microsoft Office system by selecting or clearing the check boxes below When Correcting Spelling In Microsoft Office Programs or just in PowerPoint 2007 by selecting or clearing the check boxes below When Correcting Spelling In PowerPoint. Pay attention when configuring these options if you want them to occur only in PowerPoint 2007.
PowerPoint Options: Save
The Save category lets you customize how-and how often-PowerPoint 2007 saves your documents. You’ll find file format settings, AutoRecover settings, offline editing options, and embedded font information for file-sharing purposes here.
For more information about AutoRecover settings, see “Program Recovery” on page 543.
PowerPoint Options: Advanced
The Advanced category contains many of the more involved configuration settings, so take some time with this one. You can customize the way you edit, display, and print your presentations in this category, plus you can customize Web options. The Web Options dialog box offers you more than 50 choices for customizing your PowerPoint 2007 presentation for the Web.
PowerPoint Options: Add-Ins
You use the Add-Ins category to manage Component Object Model (COM) add-ins, PowerPoint 2007 add-ins, smart tags, and disabled items by active or inactive status. This category also lists template files referenced by currently open documents and addins automatically disabled because of incompatibility issues with PowerPoint 2007 or other programs in the Microsoft Office system.
PowerPoint Options: Trust Center
The Trust Center category is a new feature in PowerPoint 2007. With it, you can select privacy and security options for ActiveX controls, macro settings, and trusted publishers; however, we caution you against making changes here. Microsoft has determined these preset options to be the most secure settings for users. Changes to them can result in security and privacy risks for you.
For more information about security settings in the Trust Center, see Chapter 3, “Managing Security and Privacy in the 2007 Office System.”
PowerPoint Options: Resources
Use the Resources category to contact Microsoft, perform diagnostics, obtain updates, and activate programs in the Microsoft Office system. You can also sign up for free online services.
EAN: 2147483647
Pages: 299