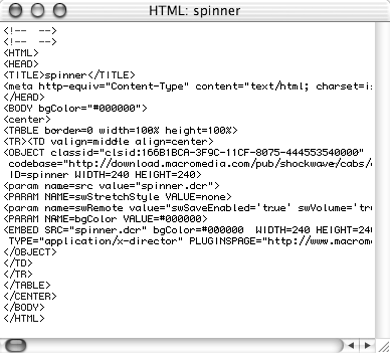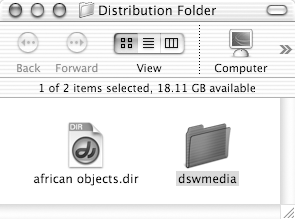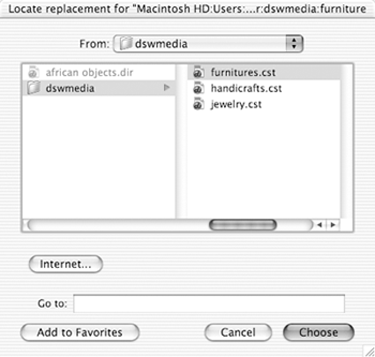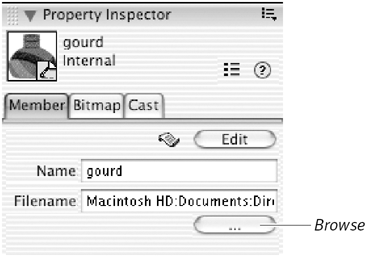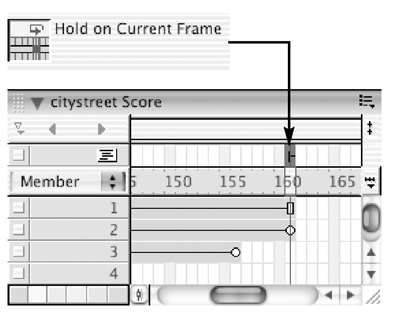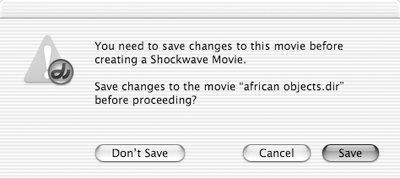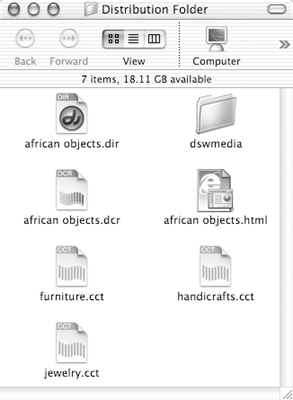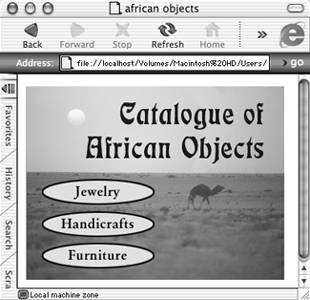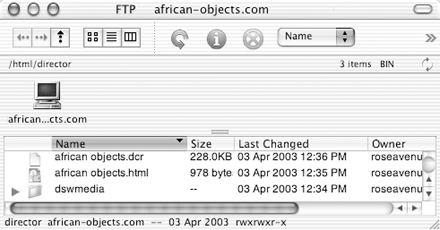| Even with the Shockwave Player installed, a Web browser can't open a Shockwave movie directly. The browser can only open a Web page in which the Shockwave movie has been embedded ( Figure 17.2 ). The HTML file for the Web page must contain a link to the embedded Shockwave movie, along with code that tells the browser how to display the movie. Figure 17.2. To be viewable in a browser, a Shockwave movie must be embedded in an HTML file. The necessary code can be generated by Director itself or by another Macromedia product, Dreamweaver. 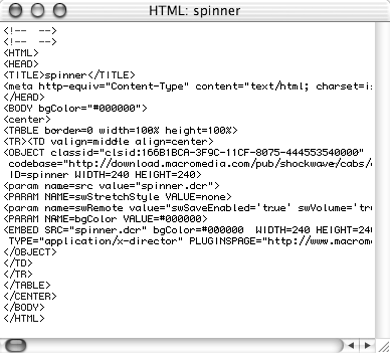 If you use Dreamweaveranother Macromedia productto construct your Web pages, you can import a Shockwave movie directly into Dreamweaver and embed it in a Web page, just as you would with an ordinary graphic image. Dreamweaver automatically adds all the necessary code to the HTML file. If you don't use Dreamweaver, you can let Director create the HTML file for you. (See "To change the Formats tab settings," later in this chapter, for information on HTML templates.) This will be a relatively bare-bones HTML file, which you can then flesh out by adding additional code either by hand or in a Web-page editing application. You convert a movie to Shockwave format by using Director's Publish command, which creates both the Shockwave file (which has a .dcr extension) and the accompanying HTML file. If your movie has any linked external casts, the Publish command creates Shockwave versions of those as well (and gives each one a .cct extension). For a guide to Director file extensions, see Table 17.1. Table 17.1. Director changes the middle letter of each file extension to indicate what sort of file it is. The letter Cwhich indicates a Shockwave filestands for "compressed." The letter Xwhich indicates a protected fileis used in its symbolic capacity to mean "off limits." | Director file extensions | | | | | M OVIES | E XTERNAL C ASTS | | Original | .dir | .cst | | Protected | .dxr | .cxt | | Shockwave | .dcr | .cct | To prepare a movie for conversion to Shockwave format: -
Create a distribution folder on your hard drive and copy the original Director movie into it. If the movie contains Lingo scripts that cause it to play other movies, copy those movies into the folder as well. -
If the movie has any linked external casts or cast members linked to external files, create a subfolder called dswmedia within the distribution folder, and copy the linked files into that subfolder ( Figure 17.3 ). Figure 17.3. Create a subfolder called dswmedia, and copy all linked external files into it. 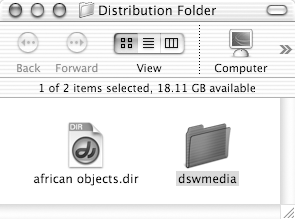 The subfolder must be called dswmedia, or else the Shockwave movie won't be able to use the linked files. -
Open the movie in Director. Director attempts to load each external file. If it's unable to locate a file, it presents you with a Locate Replacement dialog box ( Figure 17.4 ). Figure 17.4. If Director doesn't find a linked external file in the expected location, it asks you to locate the file manually. 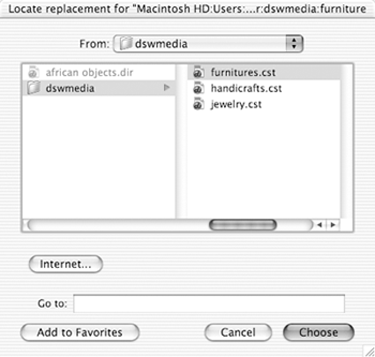 -
If the Locate Replacement dialog box appears, navigate to the proper file and click OK to reestablish the link. -
In the Cast window, select any cast member that's linked to an external file. If your movie contains no cast members that are linked to external files, you can skip ahead to step 9. -
Click the Member tab in the Property Inspector. -
In the Filename field of the Property Inspector, check whether the cast member is linked to the proper filethe one that's in the dswmedia folder you created in step 2 ( Figure 17.5 ). If notif it's linked to another copy of the file elsewhere on your hard driveupdate the link. Figure 17.5. Check and update the link to an external file on the Member tab of the Property Inspector. 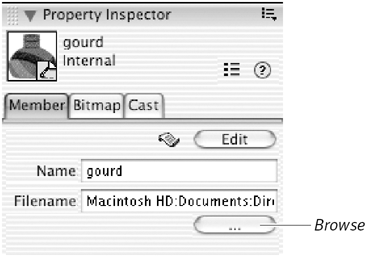 You can update the link by typing a new pathname directly into the Filename field, or you can click the Browse button (labeled with three dots) and navigate to the new file. -
Repeat steps 5 through 7 for each remaining cast member that's linked to an external file. -
If your movie uses any nonstandard Xtras, follow the directions in the section called "Using Xtras with Shockwave Movies" in Chapter 19. If you're not sure whether your movie contains nonstandard Xtras, you might want to read Chapter 19 now to get some background on Xtras. -
Shockwave movies loop by default, regardless of whether the Loop Playback button is selected in the Control Panel. If you want your movie not to loopthat is, if you want it to play once and then stopdo the following: -
Choose Window > Library Palette to open the Library palette. -
In the Library palette, choose Navigation from the Library List pop-up menu. -
Drag the Hold on Current Frame behavior from the Library palette to the Score, and drop it in the script channel of the last frame of your movie ( Figure 17.6 ). Figure 17.6. Drag the Hold on Current Frame behavior to the last frame of your movie in the script channel. 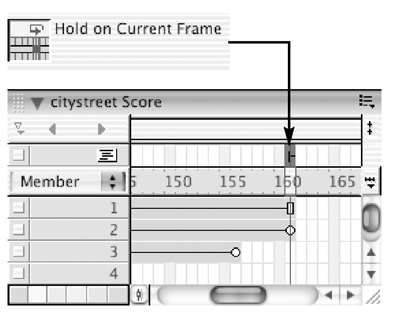 -
Choose File > Save to save your changes to the movie. -
Repeat steps 2 through 11 for any additional movies that you copied into the distribution folder in step 1. To convert a movie to Shockwave format: -
Follow the instructions in the previous task, "To prepare a movie for conversion to Shockwave format." -
Open the movie in Director (if it's not open already). -
If you wish, adjust Director's Publish settings to suit your needs. (See "Working with Publish Settings" later in this chapter for instructions.). If you don't change the Publish settings, Director will use the default settings, which are suitable for most purposes. -
Choose File > Publish. If you've changed the Publish Settings, or made any other changes to the movie that haven't been saved, a dialog box appears asking if you want to save the changes ( Figure 17.7 ). Figure 17.7. If this dialog box appears, you must click Save in order to continue the publishing process. 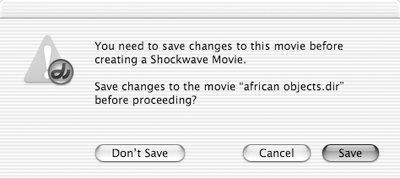 You must choose Save in order to continue the publishing process. If you choose Don't Save, Director won't create a Shockwave movie. -
Click Save to close the dialog box. Director creates several files: a Shockwave version of the movie, the HTML file needed to play the movie in a browser, and Shockwave versions of any external casts used by the movie. By default, all these files are placed in the same folder as the original Director moviethat is, in the distribution folder you created in step 1 ( Figure 17.8 ). Figure 17.8. All Shockwave- related filesthe Shockwave movie, the HTML file, and any external castsare placed in the same folder as your Director movie. 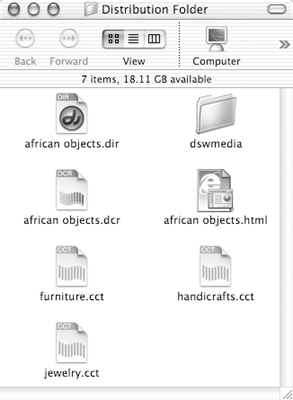 Director launches your default browser and plays the Shockwave movie in the browser ( Figure 17.9 ). Figure 17.9. Director launches your default browser and plays the Shockwave movie. 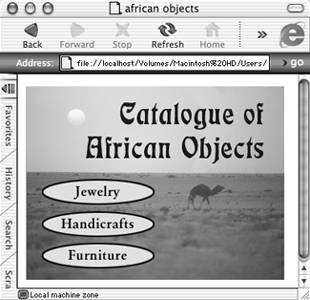 -
Repeat steps 1 through 5 for any additional movies in the distribution folder. -
If Director has placed Shockwave cast files (with a .cct extension) in the root level of the distribution folder, drag them into the dswmedia folder. -
Remove the original Director movies from the distribution folder, and remove original external cast files (if any) from the dswmedia folder. (Shockwave movies and casts can't be edited or changed, so make sure not to delete the original Director movies and casts unless you have backup copies somewhere.) Everything in the distribution folderincluding the Shockwave movies, the HTML files, and the dswmedia folder and its contentsmay now be uploaded to a Web server, using the FTP application of your choice ( Figure 17.10 ). Figure 17.10. This FTP program has been used to upload the contents of the distribution folder to a Web server. 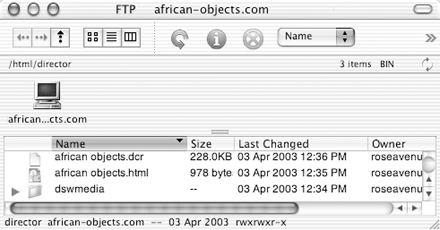  Tip Tip -
If you want a Shockwave movie or cast to be saved to a folder other than that where the original movie or cast is located, hold down the Alt key (Windows) or Option key (Mac) while you choose File > Publish. Director will give you a standard Save Asstyle dialog box that allows you to choose a new name or location for each file.
|