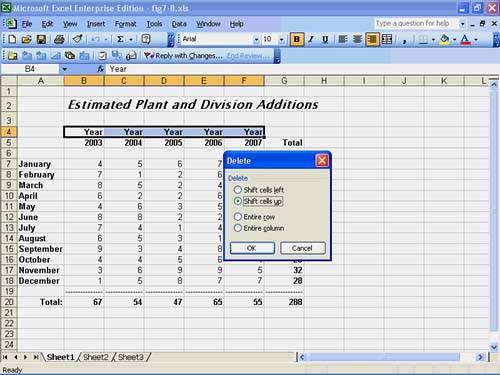| Because of the nature of worksheets, erasing worksheet data differs from erasing word- processed data. Other information on the worksheet can heavily depend on the erased data, as you saw in the previous hour 's lesson. When you want to erase a cell 's or selection's contents, first decide which of the following kinds of erasure you want to perform: -
Erase the selection and send the contents to the Clipboard (as you learned in the previous section). -
Clear only a portion of the selection, such as its formatting, comment, or contents. -
Completely erase the selection and all formatting and notes attached to the selection. -
Erase the selected cells and their positions so that other cells in the row move left or cells below move up.  | A worksheet's cell contains a lot more than just the numbers and text that you see on the worksheet screen. Not only can the cells contain formulas and comments, but also they often rely on other cells for information. Therefore, when you want to erase the selection, you must keep in mind how the selection affects other worksheet areas. |
If you want to delete only the selected cell's data, press Delete. Excel retains any formatting and comments that you had applied before you deleted the data. If you want to more selectively erase a cell, select the Edit, Clear command and select from one of the four options listed here: -
The All option deletes the entire selection, including the contents, format, and attached comments (but not the actual cell). -
The Formats option erases only the selection's format; you can get rid of a cell's special formatting and revert to a general format without changing or erasing the actual contents of the cell. -
The Contents option deletes the cell data but leaves the formatting and comments intact. -
The Comments option deletes any special comments that appear in the selected cells.  | Reverse an accidental deletion with Undo (Ctrl+Z). |
To remove the selected cells as well as their contents and close the gap left by the deleted selection, select Edit, Delete to display the Delete dialog box, as shown in Figure 8.3. Select Shift Cells Left or Shift Cells Up so that Excel knows how to close the gap that the deletion leaves. Figure 8.3. You can delete cells and move all other cells over those deleted cells. 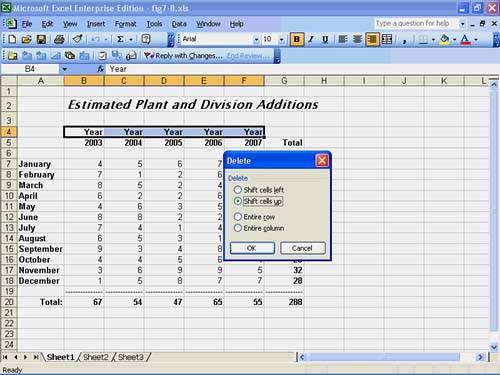 |