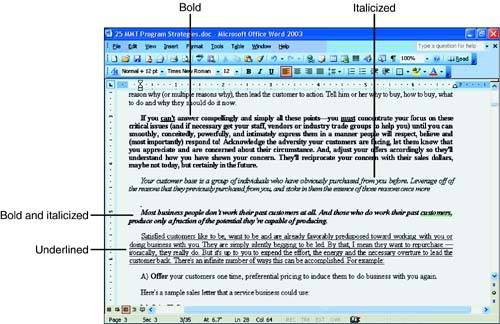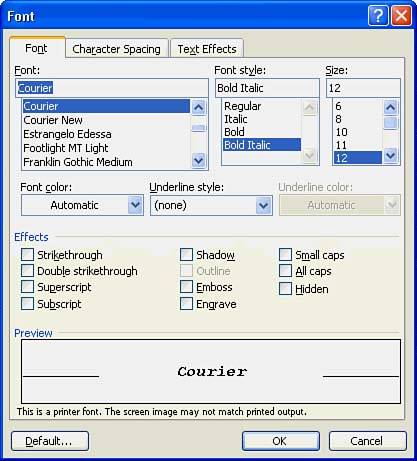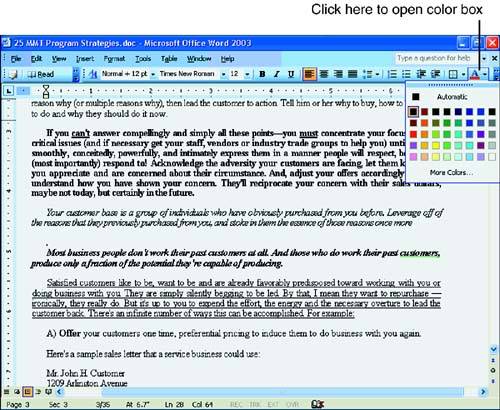Simple Character Formatting
| When you want to make a point, you can format your text to modify the way the text looks. The three standard character formatting styles are underline, boldface, and italicized text. Figure 3.1 shows a document with boldfaced and italicized text on the top half and underlined text on the bottom half. Figure 3.1. Character formatting adds flair to your documents.
For example, select the text that you want to format and click the Bold, Italic, or Underline toolbar buttons . Alternatively, you can apply the same commands by pressing Ctrl+B, Ctrl+I, or Ctrl+U. The text you select before applying the format or the text you type after selecting a format style takes on that format. So, to underline a sentence you've already typed, highlight the sentence and press Ctrl+U. To underline the next sentence you want to type, press Ctrl+U before typing the sentence. Applying FontsOne of the most common formatting changes you can make is to change the font , or typeface, in your document. A font determines the way your characters look, whether curly or elegant. Fonts have different names , such as Courier New and Times New Roman. Consider a daily newspaper. The banner across the top of the page probably looks similar to old Gothic letters ; the headlines are more standard type. Either might or might not be boldfaced, underlined, or italicized (although a newspaper rarely applies underlining styles). Throughout your paper, the articles might contain the same font as the headline, but the headline font might be larger and heavier than the articles' font. The size of a font is measured in points . One point is approximately 1/72nd of an inch. As a standard rule of thumb, a 10- or 12-point size is standard and readable for most word processing. As you type and move your insertion point throughout a document, Word displays the current font name and size on the Formatting toolbar. To change any selected text's typeface, click the drop-down arrow to the right of the Font box and select a new font. To choose a new size for selected text, use the Font Size drop-down list. Instead of using the toolbar to apply font and other format changes, you can set formats in the Font dialog box. When you select Format, Font, Word displays the Font dialog box, as shown in Figure 3.2. You can also display the Font dialog box by right-clicking selected text and choosing Font from the pop-up menu. Figure 3.2. The Font dialog box provides many character formats. Not only can you set multiple character formats using the Font dialog box, but also Word displays a preview of the font in the dialog box's Preview area. Therefore, you can select various font names, sizes, and styles and see the results before actually closing the dialog box to apply those changes. When the previewed text looks the way you want, click OK to apply those changes to your selected text. Applying ColorYou can change the color of your text. To do this, click the drop-down arrow next to the Font Color toolbar button to see the Font Color palette, as shown in Figure 3.3. Click a color on the palette to change your selected text to that color. Figure 3.3. You can change the color of text. Use the Formatting toolbar's Highlight button to add color to the area behind your text. The Highlight button works well for marking important text that you want to reference later or emphasize for other readers. To use the button, select the text and then click the Highlight tool: Word highlights the text as though you marked your screen with a yellow highlighter pen. |
EAN: 2147483647
Pages: 272