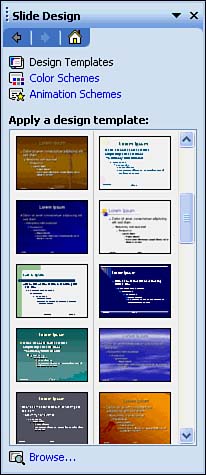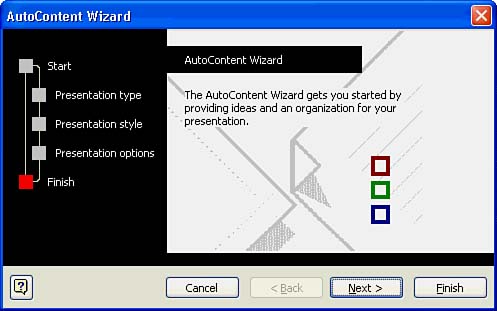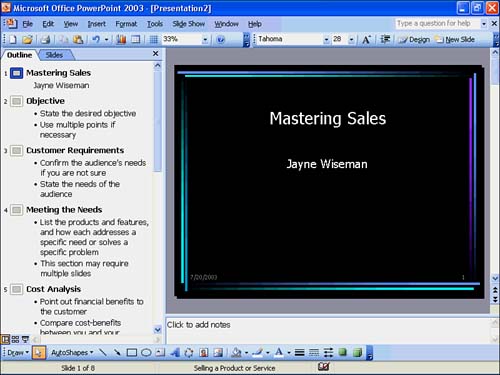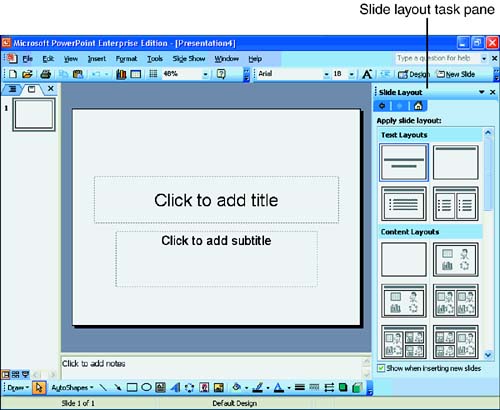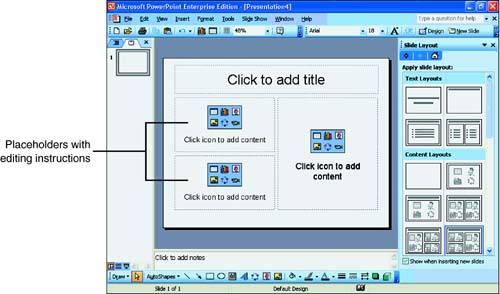Creating a New Presentation
| Figure 11.1 shows the opening window that you see when you start PowerPoint and begin a new presentation. If you close the Slide and Outline tabs window on the left side of the screen, you gain more room to work on the individual presentation slides that appear in the center of the screen. Select the New Presentation task pane by clicking the task pane's down arrow and selecting New Presentation. This task pane includes an option under the New section labeled From Design Template. Instead of starting to work right away on a blank (and generic) presentation, you can click the option to choose from one of many predefined presentation templates. Click the option now to see your New Presentation task pane change to the Slide Design task pane as shown in Figure 11.2. The task pane displays a list of many presentation style choices, all defined by templates. The idea is that you find the style you like and click that style, and your presentation's elements such as headings, background artwork, and fonts all have a uniform appearance and tone. Figure 11.2. Templates help you generate uniform presentations. The figure shows several design templates that contain layouts you can use. (Templates are stored in files that contain the .pot extension.) For now, don't select a template style, but scroll through the styles to see what is available. Design templates work well for creating PowerPoint presentations one slide at a time, but the design template might not be the best place to begin most presentations. Now that you've seen some of the ways presentations can look from the styles, you should begin your first PowerPoint presentation by letting PowerPoint help you. The AutoContent Wizard, covered in the next section, is often the best place to begin a new presentation. Once you create a presentation, you can apply a different template if you want to give your generated presentation a different style. If the Slide Design task pane is still showing, click the back arrow at the top of the task pane to return to the previously displayed task pane. There, you will see the AutoContent Wizard option, and you'll be set for the next section.
The AutoContent Wizard and Presentation DesignPerhaps the best place to begin creating a new presentation, particularly if you are new to PowerPoint, is the AutoContent Wizard. This wizard contains a sample presentation with sample text and a selected design. To use the AutoContent Wizard, you follow a series of screens or pages to select a design and sample content that best suits your needs. After you create the sample presentation, you enter and edit text that replaces the sample's text. To Do: Use the AutoContent WizardTo use the AutoContent Wizard to create your presentation, follow these steps:
The AutoContent Wizard helps you create a presentation with content in place. This presentation's design is intended to match the goals of your presentation. As you follow the AutoContent Wizard, you have to determine the answers to these questions: Who is your audience? What message do you want to convey ? Are you selling or offering something? Do you want to display your presentation on a computer screen (as you might do via an overhead projection system), over the Internet (your PowerPoint presentations become Web pages if you want), as overheads that you print first (black-and-white or color ), or as 35mm slides? The best approach now might be to run through the wizard once to see the kinds of questions you are asked. As you recall from the previous section, PowerPoint comes with several predefined style templates. The AutoContent Wizard uses those templates by selecting the one that best suits the goals you indicated by answering the AutoContent Wizard's questions. After the wizard generates the sample presentation, you can change the sample to include the details of your specific presentation. Here are some of the template styles and presentation types the AutoContent Wizard chooses from:
All these AutoContent Wizard presentations are available to you even if you don't want the help of the wizard. Instead, you can choose to create a blank presentation directly from a template. PowerPoint supplies two styles for each template: one for an Internet (or company intranet) presentation and one for a standalone PowerPoint presentation. After you complete the AutoContent Wizard's steps, the wizard generates a sample presentation that matches the style you requested . The wizard generates several slides from that presentation and you can then rearrange, copy, edit, and delete them as needed. Figure 11.4 shows the screen after the AutoContent Wizard was used to generate a sample sales presentation. The left side of the screen shows a list of slide images or a descriptive outline of your presentation, depending on the tab you click. PowerPoint devotes the rest of the screen to whatever slide you select by clicking on a small slide thumbnail to the left. Figure 11.4. The AutoContent Wizard presents you with sample slides that you can edit.
After the AutoContent Wizard creates the presentation outline, you have to fill in the details. The AutoContent fills the slides with sample text and images, but you change that content to match the presentation you want to give. The remaining lessons on PowerPoint in this part of the book describe how to modify individual slides. Creating Presentations Using Design TemplatesAs you learned in this lesson's first section, you can begin working on your presentation's first slide the moment you start PowerPoint. Instead of letting the AutoContent Wizard generate a sample presentation, you can select from one of the templates to get your presentation started with a design and then add slides as you create your presentation using the same template so that your presentation maintains a uniform appearance.
When you finish with a slide and you are ready to add the next one, click the New Slide toolbar button and PowerPoint adds a blank slide to your presentation and presents the Slide Layout task pane once more. A presentation contains one or more slides, so you need to click the New Slide button every time you are ready to add the next slide to your presentation. You can change the template design at any point while you're developing your presentation. To do so, just click the toolbar's Design button and the templates appear in the Slide Design task pane. When you select a template, PowerPoint converts your entire presentation to that template's format. Each slide's background image and standard text such as headings and footers then take on a uniform appearance. If you click another template, PowerPoint converts the entire presentation once again to that new template. You can experiment with different templates to see which, if any, match the tone of presentation you want to achieve. The instructions on the template's generated slide, as shown in Figure 11.6, indicate what to do next. These preset areas on each slide (placeholders) are designed to accept various kinds of data and make entering information on slides a snap. For example, you can click in a text placeholder and then type your text. In most cases, you edit the text, possibly change colors, and perhaps add a graphic image to the slide. Placeholders help you more easily do this. Figure 11.6. The template's placeholders provide instructions you follow to create a unique slide. After you add the presentation's final slide, you can save your presentation. You can save the presentation in PowerPoint format or in HTML for embedding into Web pages. Even if your presentation has video and other multimedia content, you can save the presentation as a Web page for viewing from a browser. You can save a presentation in much the same way as you save a file in Word or Excel. Choose File, Save As and then specify a name for your presentation. PowerPoint automatically adds the filename extension .ppt to your presentation's file.
Presenting Your WorkAs mentioned earlier this hour, after you create your presentation, you give it to an audience using transparency overheads, computer screens, Web pages, or some other means of presentation. Not only does PowerPoint help you create your presentations, but also it provides a way to present them. PowerPoint enables you to move from screen to screen, as a slide projector does, at whatever pace you request. If you do not have access to a high-quality color printer or a 35mm slide printer, many of today's retail office product stores and retail copy centers let you take your PowerPoint presentations, on disk, to their stores where you can request color transparencies and copies of your presentations. In addition, major photography development businesses can turn your disk-based PowerPoint presentations into 35mm slides. |
EAN: 2147483647
Pages: 272